| << Chapter < Page | Chapter >> Page > |
Để thay đổi nội dung chứa trong một ô iDevice, chúng ta kích đúp chuột vào iDevice đó. Khi đó, màn hình soạn thảo iDevice tương ứng sẽ hiển thị cho phép chúng ta soạn thảo hoặc xoá iDevice.
Tất cả các iDevice đều có tích hợp công cụ hổ trợ giống nhau:
Chèn đoạn phim minh họa:
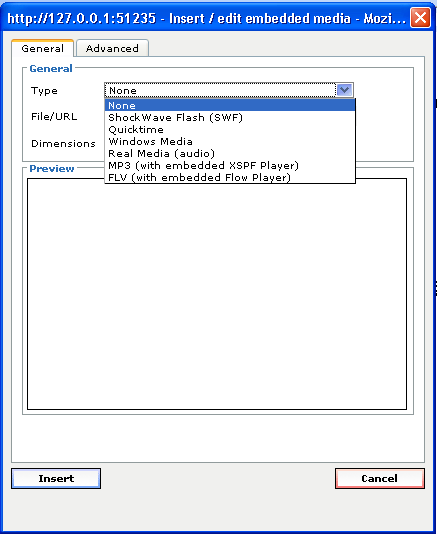
Lưu ý: chúng ta phải chọn đúng định dạng tập tin muốn đưa vào.
Type: loại định dạng muốn đưa vào.
File/URL: đường dẫn đén tập tin.
Dememsions: kích thước thể hiện của đoạn phim minh họa.
Khi chọn xong nhấn nút “Insert” để thêm vào.
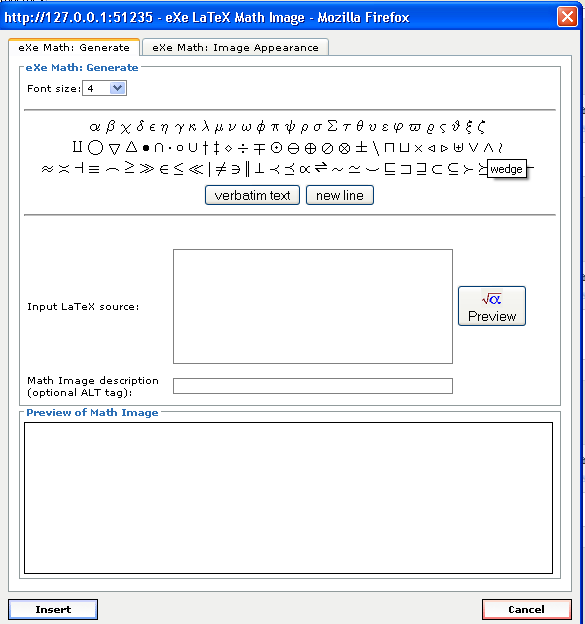
Khi soạn xong công thức toán nhấn nút Insert để thêm vào. Hoặc nhấn Cacel để hủy bỏ.
Để đưa phần nội dung xác định mục tiêu vào bài học, ta sử dụng iDevice Objective. Thao tác cụ thể như sau:
Bước 1: Kích chọn iDevice Objective trong danh sách iDevice. Khi đó, phần nội dung bên phải sẽ hiển thị ra mẫu có dạng sau:
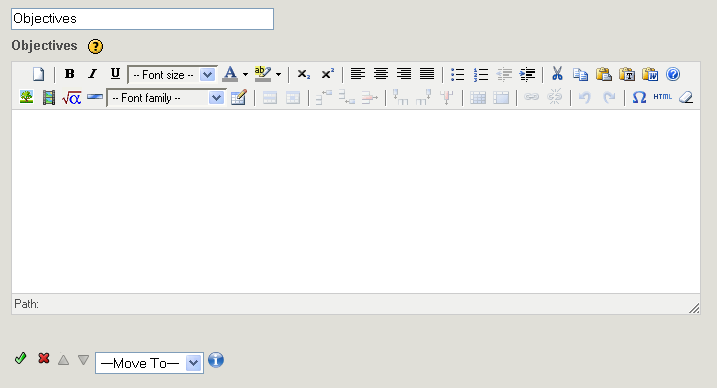
Bước 2: Ta có thể thay đổi tiêu đề Objectives bởi một tiêu đề khác bằng tiếng Việt, ví dụ như: “Mục tiêu” hay “Mục đích”…
Bước 3: Trong ô soạn thảo ở dưới, ta có thể nhập nội dung của mục tiêu. Ta cũng có thể sử dụng các thanh công cụ để soạn thảo, trình bày nội dung cho đẹp (giống như trên Word).
Bước 4: Kích chuột vào nút dấu check màu xanh ở góc dưới bên trái của iDevice để lưu lại nội dung của iDevice đó.
Tương tự như iDevice Objective, iDevice này cho phép chúng ta nhập các yêu cầu về các kiến thức tối thiểu cần phải biết trước khi tiến hành bài học.
Để đưa iDevice Preknowledge vào nội dung, ta kích chuột vào iDevice Preknowledge ở bên trái. Khi đó, phần nội dung sẽ hiển thị mẫu nhập thông tin như sau:
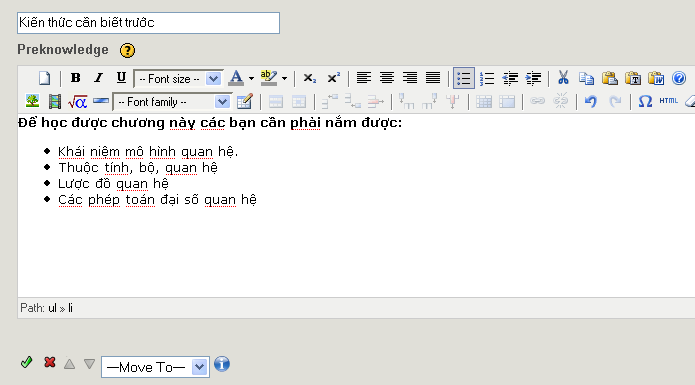
Ta có thể thay đổi chữ Preknowledge bằng nội dung tiếng Việt, chẳng hạn như: “Yêu cầu về kiến thức đã được biết:”
Trong ô soạn thảo, ta nhập các nội dung yêu cầu học viên cần phải biết trước khi tham gia bài học.
Sau khi nhập nội dung, kích chọn vào nút check màu xanh ở góc dưới bên trái của iDevice để lưu nội dung.
iDevice Free Text cho phép chúng ta nhập một đoạn văn bản đơn thuần (không có hình ảnh) vào bài học. iDevice này cũng cho phép định dạng văn bản đơn giản và chèn bảng biểu cũng như một số ký tự đặc biệt.
Để thực hiện điều này, ta làm như sau:
Bước 1: Kích chọn iDevice Free text từ danh sách iDevice. Khi đó, mẫu nhập nội dung văn bản có dạng sau:
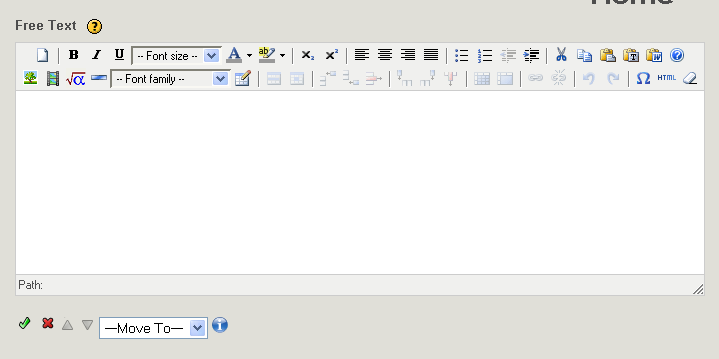
Bước 2: Nhập nội dung văn bản vào ô soạn thảo. Ta có thể thực hiện chèn bảng biểu, một số ký tự đặc biệt, định dạng nghiêng, đậm, gạch dưới…
Bước 3: Kích chọn vào nút check màu xanh ở góc dưới bên trái của iDevice để lưu nội dung.
Thư viện ảnh có thể coi là một album với nhiều hình ảnh có cùng một chủ đề nào đó. Trên Internet, mỗi thư viện ảnh sẽ hiển thị hình ảnh thu nhỏ của các ảnh trong thư viện, khi người dùng kích chuột vào ảnh thì ảnh đó sẽ được mở ra với kích thước thực sự của nó.

Notification Switch
Would you like to follow the 'Hướng dẫn soạn thảo bài giảng bằng công cụ exe' conversation and receive update notifications?