| << Chapter < Page | Chapter >> Page > |
Khi xây dựng nội dung dạy học, trong một số trường hợp chúng ta cần đưa vào những thư viện ảnh để giúp học viên có thể hiểu nội dung một cách nhanh chóng. Đây là một trong những khác biệt lớn đối với các tài liệu là sách báo truyền thống.
Để đưa một thư viện ảnh vào nội dung, ta làm như sau:
Bước 1: Kích chọn iDevice Image Gallery. Khi đó, màn hình nhập nội dung iDevice hiển thị như sau:
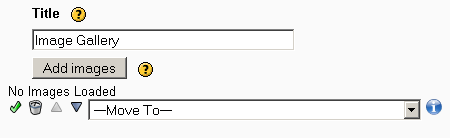
Bước 2: Nhập tiêu đề cho thư viện ảnh trong ô Title
Bước 3: Để đưa một ảnh vào thư viện, ta kích chọn nút Add images. Khi đó, eXe sẽ hiển thị hộp thoại cho phép ta lựa chọn hình ảnh cần đưa vào.
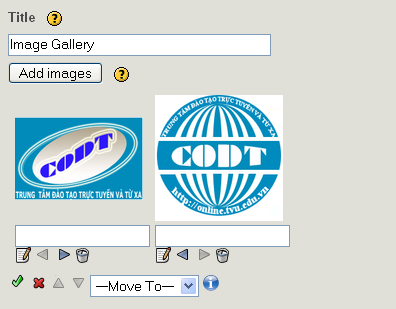
Ở dưới mỗi hình ảnh sẽ có một số hộp điều khiển
Sau khi hoàn thành nhập thư viện ảnh, ta bấm dấu check màu xanh ở góc dưới iDevice để lưu lại nội dung của iDevice.
iDevice này được dùng để đưa một ảnh vào bài giảng, và cho phép phóng to từng phần của ảnh thông qua một “kính lúp” ảo. Nếu ảnh đưa vào có độ phân giải càng lớn thì độ phóng to càng lớn.
Để làm điều này, ta thực hiện như sau:
Kích chọn iDevice Image Magnifier. Khi đó, màn hình soạn thảo nội dung cho iDevice này có dạng như sau :
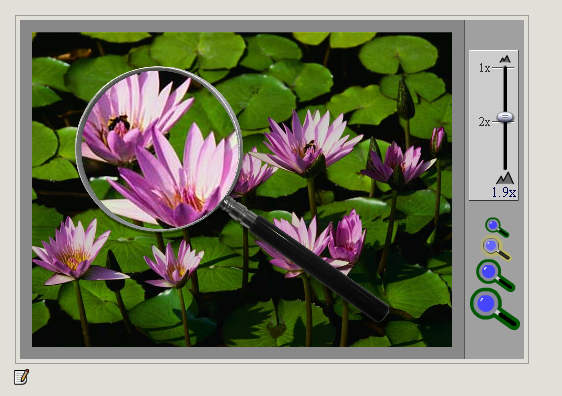
Trong ô Caption, ta nhập tiêu đề cho bức ảnh
Trong ô soạn thảo văn bản, ta nhập đoạn văn bản hiển thị cùng với ảnh. Đoạn văn bản này có thể được sử dụng để mô tả hình ảnh.
Để đưa ảnh vào, ta kích chọn Select an image (JPG file). Chú ý rằng hệ thống chỉ chấp nhận ảnh với định dạng JPEG (có đuôi là *.jpg).
Trong hai ô Display as, ta chọn kích thước hiển thị của ảnh (tính theo pixel). Nếu muốn giữ nguyên kích thước ảnh, ta để trống hai ô này
Trong ô Align, ta kích chọn chế độ canh chỉnh giữa hình ảnh và đoạn tài liệu đi kèm (left: trái, right: phải)
Trong ô Initial zoom, ta chọn chế độ phóng to ban đầu (tối thiểu là 100%)
Trong ô Maximum zoom, ta chọn chế độ phóng to tối đa. (tối đa là 200%)
Trong ô Size of magnifying glass, ta chọn kích thước kính.
Sau khi lựa chọn xong, kích chọn dấu check màu xanh để lưu nội dung của iDevice.
Khi đưa lên web, hình ảnh sẽ được đặt dưới một kính lúp, học viên sẽ di chuột và kích chọn vị trí cần phóng đại để xem chi tiết. Học viên cũng có thể thay đổi độ phóng đại, kích thước thấu kính để xem:
RSS là một chuẩn dựa trên XML được sử dụng để trao đổi thông tin giữa các website. Mỗi bài viết sẽ được phân tách thành các phần thông tin riêng biệt thông qua ngôn ngữ đánh dấu mở rộng XML như : tiêu đề, tác giả, tóm tắt, nội dung…
Để đưa một địa chỉ RSS vào tài liệu, ta làm như sau :
Bước 1 : Kích chọn iDevice RSS. Khi đó, mẫu nhập thông tin sẽ hiển thị như sau :
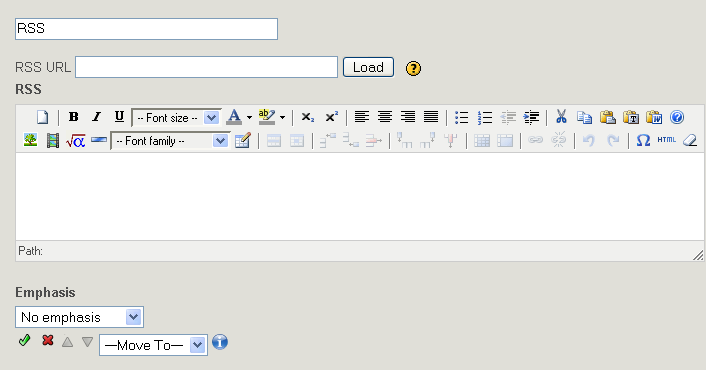
Bước 2 : Nhập địa chỉ URL của file RSS vào ô RSS URL
Bước 3: Kích chọn nút Load để tải nội dung thông tin của file RSS.

Notification Switch
Would you like to follow the 'Hướng dẫn soạn thảo bài giảng bằng công cụ exe' conversation and receive update notifications?