| << Chapter < Page | Chapter >> Page > |
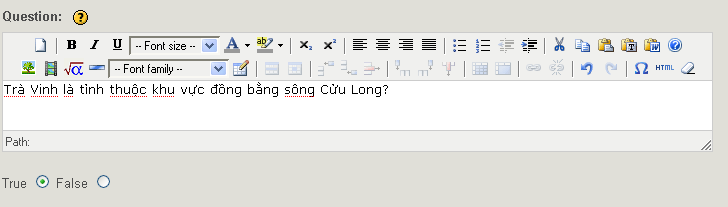
Sau khi nhập xong câu hỏi, ta lựa chọn giá trị của câu hỏi : Đúng (true), Sai (false) bằng cách kích chuột vào một trong hai giá trị True hoặc False tương ứng.
Nếu ta muốn gửi một phản hồi nào đó tới học viên khi người dùng kích chọn câu trả lời, ta có thể nhập dòng tin phản hồi vào ô Feedback :
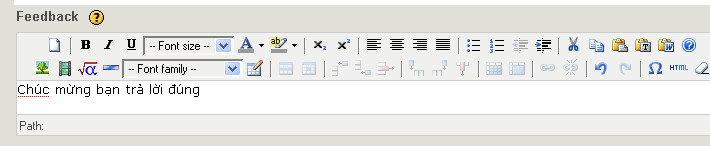
Nếu ta muốn hiển thị phần gợi ý cho các học viên, ta có thể nhập thông tin gợi ý vào ô Hint :
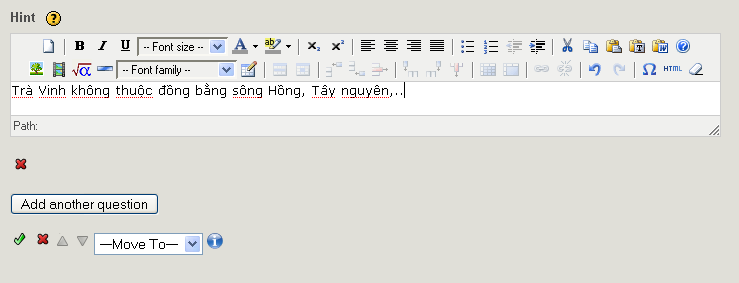
Ta có thể bổ sung nhiều câu hỏi khác bằng cách kích chọn nút Add Another Question, sau đó thực hiện lại bước 4 đối với câu hỏi mới.
Trong trường hợp muốn xoá một câu hỏi, ta bấm nút gạch chéo đỏ.
Sau khi hoàn thành việc nhập câu hỏi, ta bấm chọn nút dấu check màu xanh để lưu nội dung trong iDevice.
Câu hỏi đúng sai sẽ hiển thị trên trang như sau :
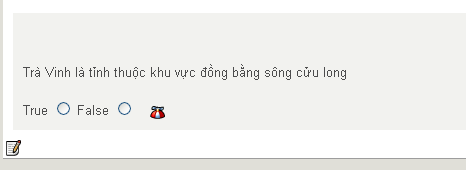
Khi đó, học viên sẽ lựa chọn phương án trả lời. Nếu phương án lựa chọn của học viên trùng với phương án lựa chọn của người soạn câu hỏi, hệ thống sẽ thông báo đúng (correct), ngược lại là sai (incorrect). Học viên cũng có thể kích chuột vào biểu tượng phía bên phải (cái bao) của phương án trả lời để nhận được lời gợi ý (hint) đã cài sẵn.
Câu hỏi đa lựa chọn là câu hỏi với nhiều phương án lựa chọn khác nhau.
Để đưa một câu hỏi đa lựa chọn vào phần nội dung, ta làm như sau :
Bước 1 : Kích chọn iDevice Multi-Choice Question từ danh sách iDevice.
Bước 2 : Trong ô văn bản Multi-Choice Question, ta nhập tiêu đề khác bằng tiếng Việt nếu cần
Bước 3 : Nhập nội dung câu hỏi vào ô Question.
Bước 4 : Nếu cần, nhập một vài gợi ý vào ô Hint. Nội dung phần gợi ý này sẽ được hiển thị khi học viên yêu cầu.
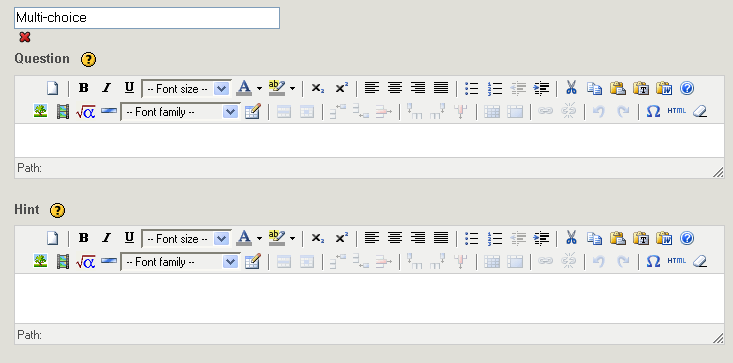
Bước 5 : Nhập các phương án trả lời :
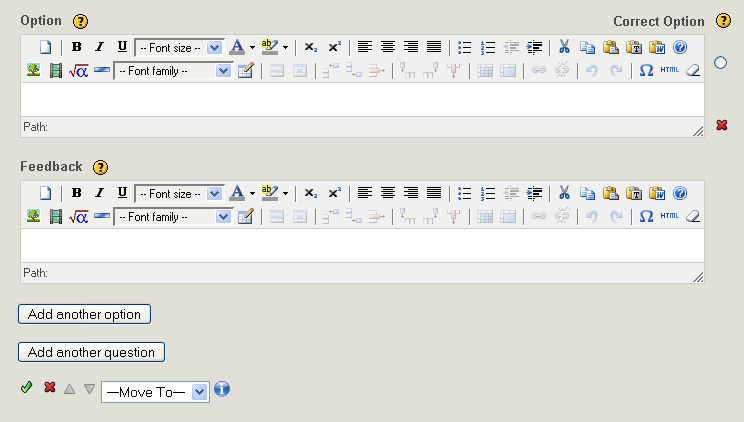
Mỗi phương án trả lời có 3 tham số :
Để thêm một phương án trả lời mới, ta kích chọn nút Add another option, sau đó làm lại bước 5 để nhập thông tin cho phương án trả lời mới.
Để xoá một phương án trả lời đã có, ta kích chọn dấu gạch chéo màu đỏ cạnh nút Correct Option.
Sau khi hoàn thành câu hỏi, lưu nội dung của iDevice bằng cách kích chọn dấu check màu xanh phía dưới bên trái của iDevice
Khi đó, trên màn hình sẽ hiển thị câu hỏi có mẫu như sau :
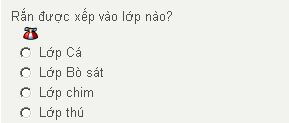
Nếu học viên kích chọn một phương án trả lời, hệ thống sẽ hiển thị hồi đáp tương ứng với phương án đó. Nếu học viên cần trợ giúp, có thể kích chuột vào biểu tượng yêu cầu hướng dẫn nằm ở giữa câu hỏi và các phương án trả lời.
Activity là các hoạt động hay các thao tác mà học viên sẽ sử dụng để qua đó tiếp thu được kiến thức.
Để đưa các hoạt động vào tài liệu, ta làm như sau:
Bước 1: Kích chọn iDevice Activity. Màn hình soạn thảo iDevice hiển thị như sau:
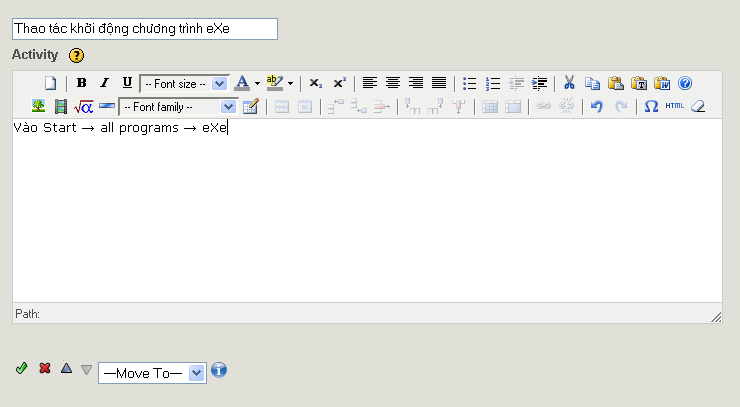
Bước 2: Trong ô nhập văn bản Activity, bạn có thể thay đổi tiêu đề sang tiếng Việt.
Bước 3: Nhập các thông tin về các thao tác cần thực hiện.
Bước 4: Đánh dấu vào nút check màu xanh ở góc dưới bên trái để lưu nội dung của iDevice.
Case study là một bài viết về một câu chuyện hay một vấn đề nào đó. Sau khi đọc xong bài viết, học viên sẽ phải thảo luận, trả lời một số vấn đề dựa trên nội dung bài viết.
Để đưa một case study vào tài liệu, ta làm như sau:
Bước 1: Kích chọn iDevice Case Study.
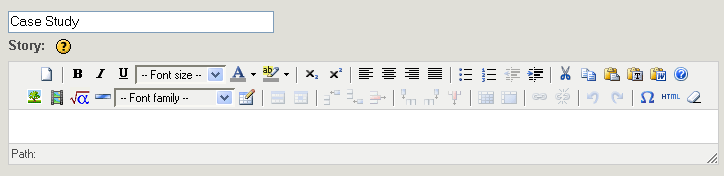
Bước 2: Thay đổi tiêu đề tiếng Anh trong ô văn bản Case Study thành tiếng Việt nếu cần.
Bước 3: Nhập câu chuyện chứa nội dung mà ta cần truyền tải tới học viên vào ô Story.
Bước 4: Nhập các câu hỏi thảo luận:
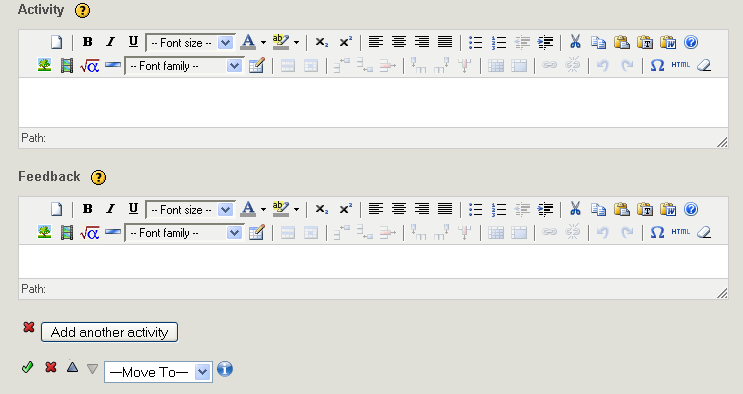
Mỗi một câu hỏi sẽ được đưa vào dưới dạng một hoạt động (activity):
Trong ô Activity, ta nhập yêu cầu (dưới dạng câu hỏi) của hoạt động đó.
Trong ô Feedback, ta nhập phản hồi. Khi học viên kích chọn Show Feedback tương ứng với câu hỏi hành động, hệ thống sẽ hiển thị phản hồi tương ứng với câu hỏi đó.
Bước 5: Nếu muốn bổ sung thêm các hoạt động khác, ta kích chọn nút Add another question và thực hiện lại bước 4 đối với hoạt động mới.
Sau khi hoàn thành, bấm chọn dấu check ở góc dưới bên trái để lưu nội dung trong iDevice.
Đây có thể coi là một dạng thu gọn của Case Study với duy nhất một Activity:
Để đưa dạng hoạt động này vào tài liệu, ta làm như sau:
Bước 1: Kích chọn iDevice Reading Activity trong danh sách iDevice. Hệ thống sẽ hiển thị như sau:
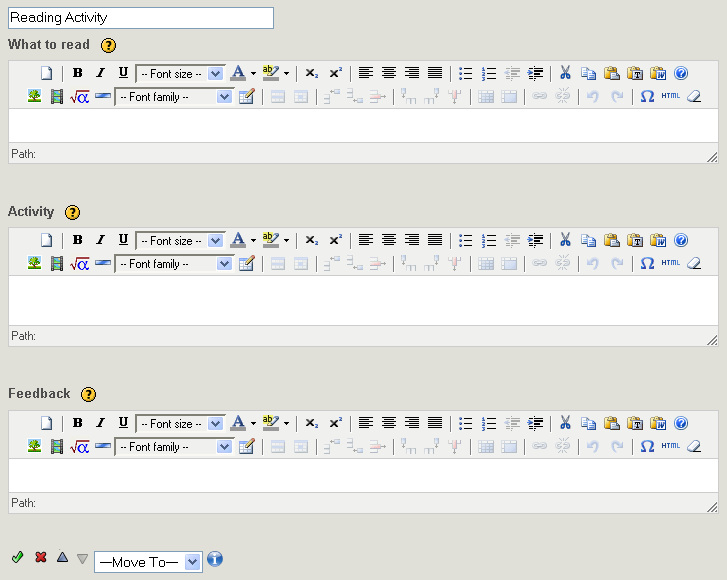
Bước 2: Trong ô soạn thảo Reading Activity, ta thay thế bằng tiếng Việt tương ứng theo ngữ cảnh của tài liệu, chẳng hạn như: Hãy đọc đoạn văn sau.
Bước 3: Nhập nội dung của phần tài liệu cần yêu cầu học viên đọc vào ô What to read.
Bước 4: Nhập các yêu cầu về các họat động của học viên trong ô Activity.
Bước 5: Nhập thông tin phản hồi đến học viên. Thông tin này sẽ được hiển thị sau khi học viên kích chọn nút Click here hiển thị trên tài liệu.

Notification Switch
Would you like to follow the 'Hướng dẫn soạn thảo bài giảng bằng công cụ exe' conversation and receive update notifications?