| << Chapter < Page | Chapter >> Page > |

XMLエディターで編集するindex.cnxmlファイルをエクスポートするには、以下の手順を行ってください。
Export をクリックしてください。index.cnxmlファイルをConnexionsにインポートして戻すには、以下の手順を行ってください。
Import をクリックしてください。Import をクリックしてください。index.cnxmlを編集する別の方法は、XML編集のために設計されたものではない外部のテキストエディターの使用です。モジュール コンテンツ を見るとき、小さい鉛筆のアイコンがindex.cnxmlのファイル名の右に表示されたら、注意してください。 外部のテキストエディターでindex.cnxmlを編集するため、このアイコンをクリックしてください。この編集方法はあなたのために、index.cnxmlファイルをダウンロード・アップロードしますが、それはテキストエディターにすぎません。あなたは手動でCNXMLを組まなくてはなりません。CNXMLに詳しくない場合、この方法ではあまり作業ははかどりません。さらにこの方法では、あなたもしくはあなたのシステム管理者が、エディターを利用する前に、この .cnxml ファイルタイプのディフォルトのエディター設定をしななければなりません。さらに、Zope ExternalEditorクライアントをウィンドウズかマッキントッシュの環境にインストールしなければなりません。
index.cnxmlファイルをダウンロードし、テキストエディターで編集することができます。ファイルをダウンロードするには、以下の手順を行ってください。
index.cnxmlをConnexionsにアップロードして戻すには、以下の手順を行ってください。
開く をクリックしてください。Upload File をクリックしてください。編集されたファイルはConnexionsにアップロードされます。あなたはConnexionsの編集インタフェースにより、Web上で直接index.cnxmlファイルを編集することができます。直接編集するには、以下の手順を行ってください。
Save をクリックして、変更を保存してください。この方法はちょっとした変更に適しています。このエディターは、ほかの多くのテキストエディターに比べ、高度な機能はありません。
Connexionsのindex.cnxmlを編集するとき、どのポイントでも
Save をクリックしてください。CNXMLのマークアップをチェックしたい場合、Validate during saveのチェックボックスをチェックして、
Save をクリックしてください。。ページはリロードされ、マークアップにおけるエラーが、ページ上部にリストアップされます。もしエラーがないなら、あなたのマークアップは有効です。そして、Validation resultsの見出しの隣に、File OKという文字が表示されます。
どんなindex.cnxmlファイルも、有効なCNXMLドキュメントに違いありません。これはファイルが整っており、エラーを含んでいないことを意味します。もしエラーを含んでいれば、ファイルを保存するとき、 エラーの説明 がピンクのボックスに表示されます。
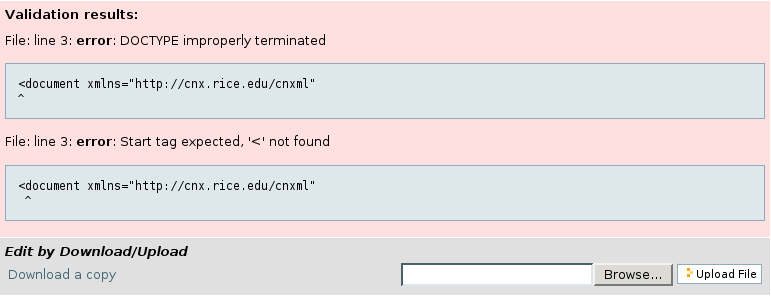
index.cnxmlファイルに加えて、モジュールは画像、ファイル、そしてCNXMLドキュメントなど他のファイルを含むことができます。ファイルタブからこれらのファイルを追加することができます。画像とファイルは、追加する前に作成しておかなくてはなりません。追加中もCNXMLドキュメントを作成することができます。これらのアイテムを追加するとき、Connexionsでこれらのアイテムのインスタンスを作成します。
関連ファイルをモジュールに追加する前に、ファイルやファイル名に関する以下のガイダンスに注意してください。
画像をモジュールに追加するには、以下の手順を行ってください。
新規アイテムの作成 の隣のテキストボックスの下矢印をクリックしてください。ファイルタイプのドロップダウンリストが表示されます。新規アイテムの作成 をクリックしてください。Edit Imageタブが表示されます。参照 をクリックしてください。開く をクリックしてください。参照ボタンの隣のテキストボックスにファイル名が表示されます。Save をクリックして、Connexionsに画像をアップロードしてください。確認メッセージと画像のレビューが表示されます。
Notification Switch
Would you like to follow the 'Connexions tutorial and reference (japanese version)' conversation and receive update notifications?