| << Chapter < Page | Chapter >> Page > |
This module contains Connexions documentation which is out-of-date. The contents of this module are provided here for historical purposes only and should not be considered accurate for the current version of the Connexions website. The current (English-language) version of this module can be located at (External Link) . If you have any additional questions or cannot find the answer to your question, please contact techsupport@cnx.org and we will be happy to assist in any way we can.
If you would like to assist Connexions by helping us update this module with an appropriate translation from the current English version, please contact us at cnx@cnx.org as we would appreciate your help with improving our support for non-English-speaking users.
Connexions Course Composerでは、新しいコースの作成や、既存のコースの編集を行うことができます。Course Composerでは、以下の動作を行うことができます。
新しいコースを作成することは、 新しいモジュール を作成することと同様です。ワークスペースや ワークグループ からCourse Composerにアクセスすることができます。
新規アイテムの作成 ボタンの横にドロップダウンリストからコースを選択して、
新規アイテムの作成 をクリックしてください。New Content: Licensingが表示されます。Next をクリックしてください。メタデータのタブはコースが作成されましたというメッセージとともに表示されます。Course Statusサイドバーは、スクリーンの右に表示され、コースに対して取られた最後の行動の状態を表示します。それは、作成者の名前と作成日時です。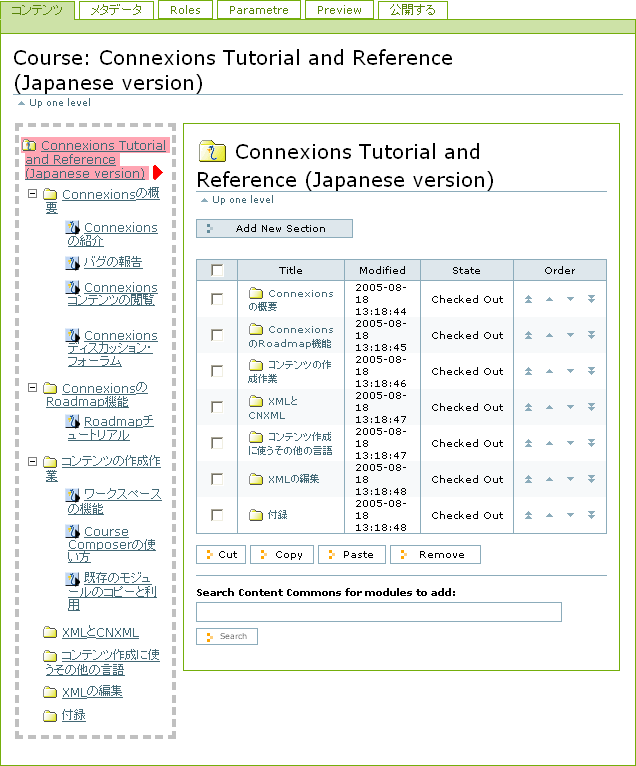
Save を押して記録しようとしたとき、再入力を促されるでしょう。Save をクリックしてください。メタデータは保存され、Contentsタブがコースタイトルとともに表示されます。このタブは実際のアセンブリを行うところです。それは2つの領域があります。タブの左側はコースアウトライン表示があります。タブの右側はコンテンツを追加、編集、削除するところです。セクションは、コース内の関連するモジュールの組み分けです。各セクションには、コンテンツを特定する見出しがあります。区分を作成することで、セクションの中にセクションを置くこともできます。
Add New Section をクリックしてください。コースアウトラインに新しいセクションが追加されます。そして新しいセクションの名前を入力する空欄とともに、Editタブが表示されます。Save をクリックしてください。入力されたタイトルは、新しいセクションとして、コースアウトラインに表示されます。このセクションにコンテンツを追加することが可能となります。
区分はセクションの中の関連するモジュールの組み分けです。各区分には、閲覧者のために、コンテンツを特定する見出しがあります。
Add New Section をクリックしてください。新しいサブセクションは、選択しているセクションの下へ追加されます。サブセクションの名前を入力するTitle欄とともに、Editタブが表示されます。Save をクリックしてください。入力したタイトルは新しいサブセクションとして、コースアウトラインに表示されます。このサブセクションにコンテンツを追加することができます。
Content Commonsや、自分のワークスペースや ワークグループ から公開されているモジュールをコースに追加することができます。モジュールを追加するとき、Connexionsはモジュールのコピーをあなたのコースに追加するわではありません。モジュールはContent Commonsに残っています。そして、Connexionsはリファレンスかポインターをモジュールに挿入します。すべてのモジュールは、以下のルールでコースに加えることができます。

Notification Switch
Would you like to follow the 'Connexions tutorial and reference (japanese version)' conversation and receive update notifications?