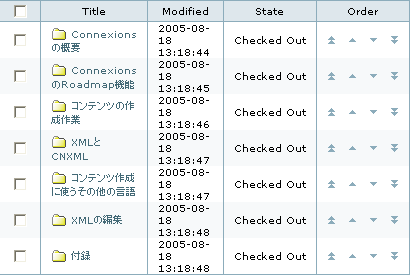Content commonsからのモジュールの追加
Content Commonsでモジュールを検索し、コースにコンテンツとして追加するには、以下の手順を行ってください。
Course Composerのコンテンツタブをクリックしてください。
モジュールを挿入したいコースアウトラインのアイテムタイトルをクリックしてください。このアイテムはコースタイトル、セクションタイトル、サブセクションタイトルなどです。
検索テキストボックスで、モジュールに関連する単語か文字列を入力してください。
コースのチェックボックスのチェックをはずし、モジュールのチェックボックスを選択したままにしてください。
Search をクリックしてください。検索結果が表示されます。検索結果が1ページで表示できない場合は次のページへのリンクも表示されます。
コンテンツとして追加したいすべてのモジュールのチェックボックスを選択してください。
Add selected content をクリックしてください。 選択されたモジュールのタイトルは、選択したセクションの下に表示されます。
ワークスペースやワークグループからのモジュールの追加
ワークスペースやワークグループから、モジュールをコースに追加するためには、以下の手順を行ってください。
コースとモジュールを含むワークスペースか、ワークグループのコンテンツタブを表示してください。
必要なモジュールのチェックボックスを選択してください。publishedの状態のモジュールしか追加することはできません。
Copy をクリックしてください。アイテムがコピーされましたというメッセージが表示されます。
Course Composerにアクセスするため、コースタイトルをクリックしてください。
Paste ボタンは、
Cut 、
Copy 、
Remove ボタンとともに、コンテンツタブに表示されます。
モジュールを挿入したいセクションタイトルをクリックしてください。
コンテンツタブの
Paste をクリックしてください。 追加したモジュールタイトルは、選択したセクションの下のコースアウトラインに表示されます。
公開されていないモジュールを追加しようとすると、エラーメッセージが表示されます。追加したいモジュールが公開されているかどうか確認するには、作業領域のコンテンツタブで、Stateコラムを見てください。
Alternate module title(コース内でのモジュールタイトル)の作成
Content Commonsのモジュールは、著者によってタイトルが与えられています。あなたのコースでは、これらのタイトルは適切ではないかもしれません。印刷バージョンやRoadmap courseviewに表示されるモジュールタイトルを提供することができます。オリジナルの著者のタイトルは、モジュール本文を見るときに表示されます。
コースアウトラインのコースタイトルをクリックしてください。モジュールレベル、Editタブは画面の右側に表示されます。
Alternate Titleに新しいモジュールタイトルを入力してください。
Save クリックしてください。 コースアウトラインのモジュールタイトルはこのタイトルに変化します。
モジュールバージョンの選択
モジュールをアップデートするか、編集するとき、Connexionsはモジュールの前バージョンをHistoryに保存し、閲覧には最新のバージョンを使用します。すべての新しいバージョンは、バージョンナンバーを与えられます。コースでどのバージョンのモジュールを使用するか選択することができます。
コースアウトラインのモジュールタイトルをクリックしてください。モジュールレベル、Editタブは画面の右側に表示されます。
コースで使用したいモジュールのバージョンのラジオボタンを選択してください。ディフォルトでは、最新のバージョンを使用することになっています。
Save をクリックしてください。
リンクの追加・編集
リンクはマウスクリックで閲覧者に、関連情報や、コースの一部ではない例などを表示することを可能にしてくれます。リンクは個々のモジュールレベル、またはコースレベルにおいて定義されるかもしれません。既存のモジュールのリンクに対するどんな変更も、コースのモジュールのインスタンスとともに表示されるだけです。
既存リンクの削除
コースアウトラインのモジュールタイトルをクリックしてください。モジュールのEditタブは画面の右側に表示されます。
Linksタブをクリックしてください。
Edit LinksパネルのName、Link Type、Strengthで必要な変更を行ってください。
表示したくないすべてのリンクのDeleteコラムのチェックボックスを選択してください。
Update Links をクリックしてください。
変更は、オリジナルの著者のリンクのリストに対して作られ、モジュールを閲覧したとき、Linksサイドバーに表示されるでしょう。
モジュールへのリンクの追加
コースアウトラインのモジュールタイトルをクリックしてください。モジュールのEditタブは画面の右側に表示されます。
Linksタブをクリックしてください。
新しいリンクに入るには、Add a New LinkパネルのEnter a Nameにリンクの名前を入力してください。
Link Typeのドロップダウンリストから、リンクのカテゴリーを選択してください。
Link Strengthのドロップダウンリストから、リンクの重要性を選択してください。
Module IDかLink URLのリンクに入ってください。
Add をクリックしてください。
モジュールが閲覧されたとき、オリジナルへの著者のリンクとともに、そのリンクはLinksサイドバーに表示されるでしょう。
コンテンツの編成
Course Composerには、コース内のコンテンツアイテムを編成する2つのメソッドがあります。1つ目のメソッドは、アイテムをコンテンツ内、もしくはセクション内で、移動させるために上下の矢印を使用します。2つ目のメソッドは、コースからセクション、またはセクションからセクションへアイテムを移動させるために、
Cut と
Paste ボタンを使用します。
上下矢印を使用しての編成
上下の矢印を使って、コース内かセクション内でアイテムを編成するには、以下の手順を行ってください。
Course Composerのコンテンツタブを選択してください。
コース内のコンテンツアイテムを編成するために、コースタイトルをクリックするか、セクション内のコンテンツアイテムを編成するために、セクションタイトルをクリックするかしてください。コースのコンテンツの一覧、もしくは選択されたセクションは、画面の右側に表示されます。
コンテンツアイテムをコースもしくはセクション内の、異なった場所へ再配置するため、Moveコラムの上下の矢印をクリックしてください。外側の2つの矢印はコンテンツアイテムを、最初か最後のポジションに移動します。内側の2つの矢印はコンテンツアイテムを、前後のポジションに移動します。
"Title" and "Order" columns
切り取り・貼り付けボタンを使用した編成
Cut と
Paste ボタンを使って、コースからセクション、またはセクションからセクションへ、アイテムを編成するには、以下の手順を行ってください。
Course Composerのコンテンツタブを選択してください。
コース内のコンテンツアイテムを切り取り・絵をするために、コースアウトラインのコースタイトルをクリックするか、セクション内のコンテンツアイテムを切り取り・貼り付けするために、コースアウトラインのセクションタイトルをクリックするかしてください。選択されたセクションかコースのコンテンツ一覧は、画面の右側に表示されます。
移動させたいコンテンツアイテムかアイテムの左にあるチェックボックスを選択してください。
Cut をクリックしてください。
コースアウトライン内で、コンテンツアイテムを貼り付けたいセクションのタイトルをクリックしてください。
Paste をクリックしてください。コンテンツアイテムまたはアイテムは、選択したセクションタイトルの下の、コースアウトラインに表示され、オリジナルのコースもしくはセクションタイトルの下から消えます。
コースコンテンツの削除
コンテンツアイテムをコースかセクションから削除するには、以下の手順を行ってください。
Course Composerのコンテンツタブを選択してください。
コースからコンテンツアイテムを削除するために、コースタイトルをクリックするか、セクションからコンテンツアイテムを削除するために、セクションタイトルをクリックするかしてください。そのコンテンツ一覧は、画面の右側に表示されます。
削除したいオブジェクトのチェックボックスを選択してください。
Remove をクリックしてください。そうすればアイテムはコースもしくはセクションから削除されます
共同制作者rolesの割り当て
共同作業を行う著者に
roles を割り当てるには、以下の手順を行ってください。
Course ComposerのRolesタブを選択してください。
著者にしたい人、maintainer、著作権保有者によるロールへのアクセスを、検索のテキストボックスに入力してください。この人はConnexionsアカウントを持っている必要があります。
Search をクリックしてください。検索条件に合ったアカウント保持者の一覧が表示されます。
必要な共同制作者のチェックボックスを選択してください。
Add People をクリックしてください。Roles Pending Approval画面の下にが表示されます。
その人のためにappropriate roleのチェックボックスをチェックしたり、チェックをはずしたりしてください。
ステップ2~ステップ5までを、共同で作業したいすべての人に対して繰り返してください。
Update Roles をクリックしてください。
Connexionsは新しい著者に、彼らが次回ログインしたときに、roleの要求が未定であることを通知します。要求が受け入れられると、rolesが与えられます。そして、適切なアクセスパーミッションは適用されます。
Notation parametersの指定
異なったコースのモジュールは、ベクトルや虚数などの同じ項目への、異なった提示方法を使用するかもしれません。これらのアイテムのプレゼンテーションを、表示パラメタとコースで選択することができます。これらのパラメタをコースにセットするには、以下の手順を行ってください。
Course Composerのプロパティタブをクリックしてください。
必要な記述のラジオボタンを選択してください。ディフォルトでは最初のコラムに現れます。
Update Properties をクリックしてください。
Connexionsはコース内のすべてのモジュールのパラメタ表示に、指定された記述を適用します。
コースのプレビュー
コース・オンラインを表示するために、Course ComposerのPreviewタブをクリックしてください。このプレビューでは、意図したとおりにコースが表示されるかを確かめることができます。
コースの公開
公開されているコースは、インターネット上でそれを閲覧したいすべての人に対して利用可能です。コースが完成したなら、Connexionsで公開してください。
コースのメタデータ、roles、オンラインバージョンを確認してください。
Course ComposerのPublishタブをクリックしてください。
Description of Changesのところに改正に関する短い解説を入力してください。これはコースの改正ヒストリーページに表示されます。
Publish をクリックしてください。 コースはConnexionsで公開されます。あなたはいつでもそのコースを見つけ、Course Composerで改正することができます。
Connexionsがコースを公開するまえに、コースは任命された著者、Maintainer、著作権保有者を持たなくてはなりません。さらに、コースはいかなる未定のrole requestsも持つことができません。すべてのrole requestsは受理されるか、拒否されるかしなくてはなりません。
既存コースの編集
Course Composerで新しいコースを作成するのと同じように、コースを編集することができます。maintainer rolesがあるとコースだけを編集することができます。既存のコースでCourse Composerを使うためには、ワークスペースかワークグループで、以下の手順を行ってください。
公開コンテンツの検索 をクリックして、Search the Connexions repository画面を表示してください。
コースに関連する単語か文字列を、検索テキストボックスに入力してください。
モジュールのチェックボックスのチェックを外し、コースのチェックボックスをチェックしたままにしてください。
Search をクリックしてください。検索結果が表示されます。
必要なコースのチェックボックスをチェックしてください。
Add selected content toのドロップダウンリストから、置かれるコースをワークスペースかワークグループを選択してください。
Add をクリックしてください。これでコースは指定されたワークスペースかワークグループに追加されます。
Course Composerでコースを開いてください。そして
新しいコースの作成 の見出しの下で述べられているように編集してください。