| << Chapter < Page | Chapter >> Page > |
要從您的工作空間或工作群組增加一個模組做為您課程裏的資料,請依下列步驟:
Copy複製 ,會有一個訊息顯示此項目已被複製。Paste貼上 按鍵,伴隨著
Cut剪下 、
Copy複製 、及
Remove移除 按鍵。Paste貼上 按鍵。在資料公共園地裏的模組具有它們編輯者所給予的標題;當此模組在您的課程中使用,這些標題可能並不適合。您可以提供這個模組一個替換的標題,讓其出現在Roadmap路徑圖的課程概觀裏,以及在您課程的列印版本裡。當您瀏覽模組文件時,仍會顯示原來編輯者的標題。
Save儲存 。當一個模組更新或編輯後,Connexions會儲存此模組之前的歷史版本,而使用此模組最後的版本以供觀看。一個模組的每一次新版本會給定一個所屬數字,您可以選擇每一個模組的特定版本,以使用在您的課程裏。
Version版本 提報按鍵,預設為「Always use newest version」(永遠使用最新版本)。Save儲存 。連結可以讓觀看者以點擊滑鼠的方式,顯示相關的資訊或例子,而這些內容不是課程裏的一部份。連結可以在課程等級裏被定義,或者個別的模組等級裏。在一個存在的模組裏,任何您對於連結所做的改變,只會顯示您課程裏與模組有關的情況。
Update Links更新連結 。當此模組被觀看時,此改變係針對原來編輯者的連結列表,而將出現在「Links」(連結)書籤裏。
Add增加 。當此模組被觀看時,此連結將會出現在「Links」(連結)書籤裏,並伴隨任何可能的原來編輯者的連結。
課程編輯者具有兩種方法,以供重新安排一個課程裏的資料項目;第一個方法係使用向上及向下箭頭,以在一個課程裏或節裏用以移動項目;第二個方法係使用
Cut剪下 及
Paste貼上 按鍵,用以移動項目,從課程至節裏,或從節至節裏。
要在一個課程裏或節裏使用向上及向下箭頭移動項目,請依下列步驟:
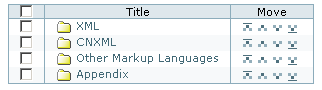
要使用
Cut剪下 及
Paste貼上 按鍵移動項目,從課程至節裏,或從節至節裏,請依下列步驟:
Cut剪下 。Paste貼上 ,資料項目將出現在課程概要裏的所選的節底下,而且會從原來的課程或節標題裏消失。要從一個課程或一個課程裏的節移除一個資料項目,請依下列步驟:
Remove移除 ,此項目將會從課程或節裏被移除。要指定您所共同合作的編輯者的 角色 定位,請依下列步驟:
Search搜尋 ,將會出現符合搜尋字串的帳號持有者名單。Add People增加人員 ,視窗底部將出現「Roles Pending Approval」(角色未定認可)方格。Update Roles更新角色 。Connexions注意到新的編輯者在他們下次登入時,角色的要求是懸而未決的;只要這些要求被接受,這些角色已被認定為是已經申請到適合的存取權限。
在不同課程裏的模組可以使用不同的方法呈現相同的項目,例如向量及虛數;您可以使用顯示參數,在您的課程裏選擇這些項目呈現的方式。要在您的課程裏設定這些參數,請依下列步驟:
Update Properties更新屬性 。Connexions使用特別的標記參數,以在課程裏顯示所有的模組。
請在課程編輯者裏選擇「Preview」(預視)標籤,以顯示上線的課程,亦即一個學生可以觀看此完成的課程;此預視功能讓您可以驗證您所想要顯示的課程。
一個已發佈的課程可以讓網際網路上想要觀看它的任何人可以看得到,一旦完成此課程,您將要在Connexions裏發佈。
Publish發佈 。您可以利用您建立一個新課程相同的方法,使用課程編輯者編輯一個已存在的課程;您只可以編輯您具有資料維護者角色的那些課程。要對一個已存在的課程使用課程編輯者,請開啟您的工作空間或工作群組,以及依下列步驟:
Search for Published Content搜尋已發佈資料 ,將會顯示「Search the Connexions repository」(搜尋Connexions資料庫)視窗。Search搜尋 ,將會顯示符合此搜尋字串的物件列表。Add增加 ,此課程將增加至您所指定的工作空間或工作群組。
Notification Switch
Would you like to follow the 'Connexions tutorial and reference (中文指導及參考 - chinese)' conversation and receive update notifications?