| << Chapter < Page | Chapter >> Page > |
The "You are here"
Breadcrumb navigation bar is located just below the "Home", "About", "Content", "Software", and "Help"tabs. This navigation tool is a breadcrumb trail of the Connexions
pages you have displayed as you have drilled into Connexions to getto the current page. By clicking on any point within the breadcrumb
trail you can return to that page. This feature is very useful forreturning to the workgroup level page after working with the items
within the workgroup.

You can search the Content Commons for a specific module or a
course using the
Search button and text box in the
upper right of the Connexions home page. Type in a name, keyword,course title, module title, text string, or object ID in the Search
text box and click
Search . Connexions will display a
list of all modules and courses that match your entry. To view amodule or course, click on its title.
Clicking on this link in the upper right of the Connexions home page displays the "Connexions Quick Start Guide" page.This page helps authors and instructors get started creating content with Connexions quickly.
This link in the upper right of the Connexions home page displays a list of the courses currently in the ConnexionsContent Commons. You can sort the display by course title, institution, or instructor to help you find a course.To open a course, click on the name of the course.
The personal toolbar is located under the "Quick Start" and "Courses" links. The options on this toolbar vary, dependingon whether you are logged into the system or not.
If you are not logged into Connexions or you do not have a Connexions account, you can perform the following actions by clicking on thelinks in this toolbar :

If you have a Connexions account and are logged into the system, you can perform the following actions byclicking on the links in this toolbar :

If you have a Connexions account, you can log into the system
in this sidebar. In addition, there is a link to reset yourpassword (if you forgot it), and a link to the page for
requesting a new Connexions
account . This
sidebar displays if you are
not logged into the system.

This sidebar features a Connexions author who is being recognized for outstanding contributions to the Connexions Content Commons.A picture of the author appears along with a description of their work and links to their Connexions content.
This sidebar displays examples of user comments submitted to Connexions. There is a link to additional user comments.
This sidebar contains links to news items about the latest developments with Connexions.
This
sidebar contains links
to your personal workspace, any workgroups of which you are a member,and the
Create
Workgroup page where you can create a workgroup. This item
only displays if you
are logged into the system.
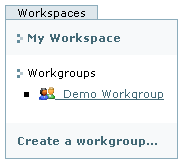
To apply for a Connexions account, use the following steps:
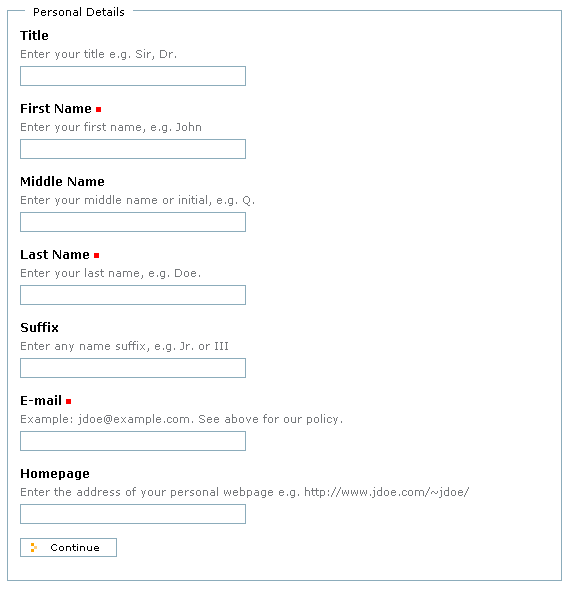
Continue . The "Account Request:
Select Username" page displays.Continue . The "Account Request:
Confirmation" page displays.Request Account . The "Account Request
Complete" page displays. Connexions will send an e-mail to theaddress you entered in the step above. The e-mail contains
directions for activating your new account.To log into Connexions, enter your user name and password in
the "Log in" sidebar and click
Log in .
Once you have logged in, the "Log in" sidebar is replaced by the Workspaces sidebar . The My Workspace and My Preferences links appear in the "Personal" toolbar.
To log out, click the Log out link located in the Personal toolbar , in the upper right side of the Connexions home page.

Notification Switch
Would you like to follow the 'Connexions tutorial for vef fellows' conversation and receive update notifications?