| << Chapter < Page | Chapter >> Page > |
マイワークスペースにはコンテンツとプロパティタブがあります。ワークグループにはコンテンツ、プロパティ、Membersタブがあります。トップにあるページタイトルを除けば、コンテンツタブは両ワークスペースとも同じです。コースと3つのモジュールを含むマイワークスペースのコンテンツタブをあらわす図です。
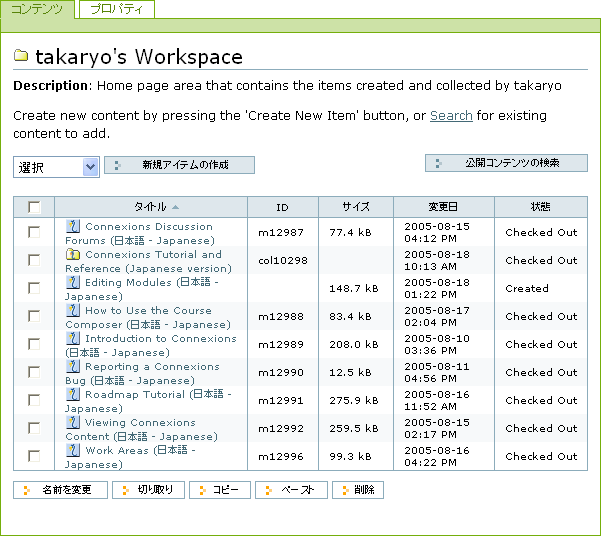
Contentタブから以下の動作を行うことができます。
ワークスペースで新しいモジュールかコースを作成するには、以下の手順を行ってください。
新規アイテムの作成 の横の下矢印をクリックして、有効な項目タイプのドロップダウンメニューを表示してください。新規アイテムの作成 をクリックしてください。New content: Licensing画面が表示されます。Next をクリックしてください。コースを選択したなら、Edit Course画面にMetadataタブが表示されます。コースの編集方法は
Course Composerの使い方 を見てください。モジュールを選択したなら、Edit Module画面にメタデータタブが表示されます。モジュールの編集方法は
モジュールの編集 を見てください。ワークスペースで新しいファイルや画像を作成するには、ファイルやソースをアップロードするため、以下の手順を行ってください。
新規アイテムの作成 の横の下矢印をクリックして、有効な項目タイプのドロップダウンリストを表示してください。新規アイテムの作成 をクリックしてください。ファイルを選択したなら、Edit File画面が表示されます。あなたが画像を選択したなら、Edit Image画面が表示されます。参照 をクリックして、ファイルか画像を選択し、加えてください。OK をクリックしてください。ソース、ファイル、画像などがアップロードされます。Save をクリックして、ワークスペースにファイルか画像を加えてください。ファイルや画像の項目タイプは、コンテンツで使用したい材料を自由にアップロードすることを可能にしてくれます。これらの材料はConnexionsで使用する前に、あなたの手元に存在しなくてはなりません。ワークスペースでファイルか画像を作成するとき、実際はConnexions項目のインスタンスを作成しています。
新しい画像項目を作成するとき、
Save をクリックすると画像のプレビューが表示されます。さらに保存された画像のメッセージが表示されます。新しいファイルを作成し、
Save をクリックするとき、ファイルについての情報が表示され、
Click here to
get the file のリンクが表示されます。
Content Commonsでモジュールかコースを、自分のワークスペースに追加することができます。このように、Connexionsのあらゆる場所にある情報を再使用することができます。既存の項目を追加するには、以下の手順を行ってください。
公開コンテンツの検索 をクリックして、Search the
Connexions repository画面を表示してください。検索 ボタンをクリックしてください。検索 をクリックしてください。検索に合ったモジュールとコースの一覧が画面に表示されます。新規追加 をクリックしてください。選択した項目は選択したワークスペースに追加されます。そして、コンテンツタブがワークスペースに表示されます。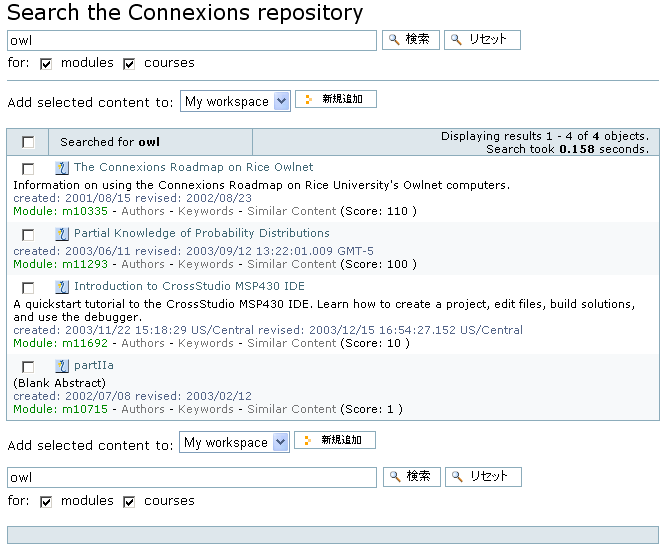
ワークスペースはモジュール、コース、ファイル、画像を含むことができます。ワークスペースの現在のコンテンツは、Contentsタブで見ることができます。ワークスペースの各項目の情報を以下に示します。
ワークスペースからアイテムを削除するには、削除したいアイテムの隣のチェックボックスを選択し、
削除 をクリックしてください。1回の操作で複数のアイテムを削除することもできます。
ワークスペースからアイテムを改名するには、以下の手順を行ってください。
名前を変更 をクリックしてください。アイテムの名前を変更という画面が表示されます。Rename All をクリックしてください。ワークスペースのコンテンツ画面で1つ以上のアイテムを選択することで、1度に複数のファイルを削除することができます。ワークスペースでアイテムをコピーしたり貼り付けたりするには、以下の手順を行ってください。
切り取り か
コピー をクリックしてください。切り取りは、オリジナルのアイテムを、このプロセスの終わりまで削除します。コピーは、オリジナルのアイテムは現在の位置に残します。ペースト をクリックしてください。オリジナルのアイテムがあるワークグループに貼り付けすると、コピーができます。ワークグループの名前や個人ワークスペースであるマイワークスペースの説明など、ワークスペースのプロパティを編集することができます。これらの変更は、ワークスペースのプロパティのタブからアクセスできます。
タイトルやマイワークスペースの説明を編集するには、以下の手順を行ってください。
マイワークスペース をクリックして、個人ワークスペース画面を表示してください。Save をクリックしてください。タイトル、Eメールアドレス、メンバーに含まれているワークグループの説明を編集するには、以下の手順を行ってください。
Update をクリックしてください。ワークグループを作成するか、既存のワークグループのメンバーになると、他のメンバーをワークグループに追加することができます。追加したメンバーは、ワークグループ内で一緒に作業することができます。
ワークグループのメンバーの名前とEメールアドレスは、Membersタブにリストアップされています。マイワークスペースは個人ワークスペースなので、このタブは利用できません。
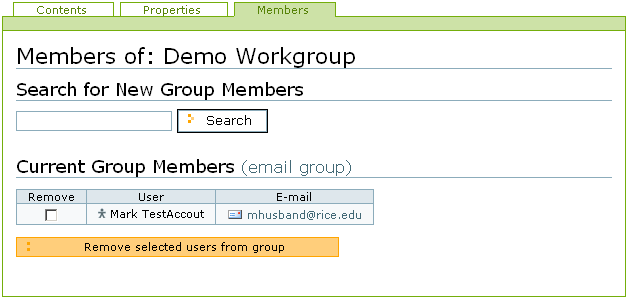
Membersタブから、以下の動作を行うことができます。
ワークグループに参加するには招待状が要ります。詳しくは Joining a Workgroup を見てください。
新しいメンバーを、自分のワークグループに追加するには、以下の手順を行ってください。
Search ボタンの隣のテキストボックスに、メンバーに追加したい人の名前を入力してください。Search をクリックしてください。検索条件に合ったConnexionsのアカウント所有者の一覧が表示されます。もし何も検索条件に合致しなかったら、ユーザーネームやラストネームだけを使って、再び検索してみてください。Add selected users をクリックしてください。新しいメンバーを含めた形でCurrent Group Membersの表がアップデートされます。ワークグループからメンバーを削除するには、以下の手順を行ってください。
Remove selected users from group をクリックしてください。メンバーの削除が反映された形でCurrent
Group Membersの表がアップデートされます。ワークグループ全体にEメールを送信するには、以下の手順を行ってください。
グループ全体にメールすることに加えて、ワークグループの特定のメンバーにメールすることができます。特定のメンバーにメールするには、以下の手順を行ってください。
グループに参加するには、現在のグループメンバーに、メンバーリストに追加してもらわなくてはなりません。ワークグループに参加したいのなら、そのワークグループのメンバーに連絡し、彼らにお願いしてください。
ワークグループから脱退するか、そのメンバーリストから抜けるなら、ワークグループのメンバーではなくなります。再びメンバーになるには、現在のメンバーに追加してもらう必要があります。ワークグループを脱退するには、以下の手順を行ってください。
Remove selected users from group をクリックして、Leave
Workgroup確認画面を表示してください。Yes, Leave をクリックしてください。これでワークグループから抜け、そのワークグループの名前は、ConnexionsのWebページのWorkspacesサイドバーから削除されます。すでにメンバーがいないと、ワークグループは削除されます。ワークグループを削除したいなら、自分を含めすべてのメンバーを脱退させる必要があります。ワークグループを削除するには、以下の手順を行ってください。
Remove selected users from group をクリックしてください。Delete
Workgroup確認画面が表示されます。Yes, Delete it をクリックしてください。これですべてのメンバーがワークグループから抜け、ワークグループは削除されます。そして、すべてのメンバーのWorkspacesサイドバーから、ワークグループの名前が削除されます。
Notification Switch
Would you like to follow the 'Connexions tutorial and reference (japanese version)' conversation and receive update notifications?