| << Chapter < Page | Chapter >> Page > |
Bộ soạn thảo iDevice cho phép bạn thiết kế các iDevices của riêng mình. Tính năng này hiện đang được phát triển nên các chức năng của nó sẽ được tiếp tục cải thiện trong những phiên bản sau này.
Để tạo một iDevice, ta làm như sau:
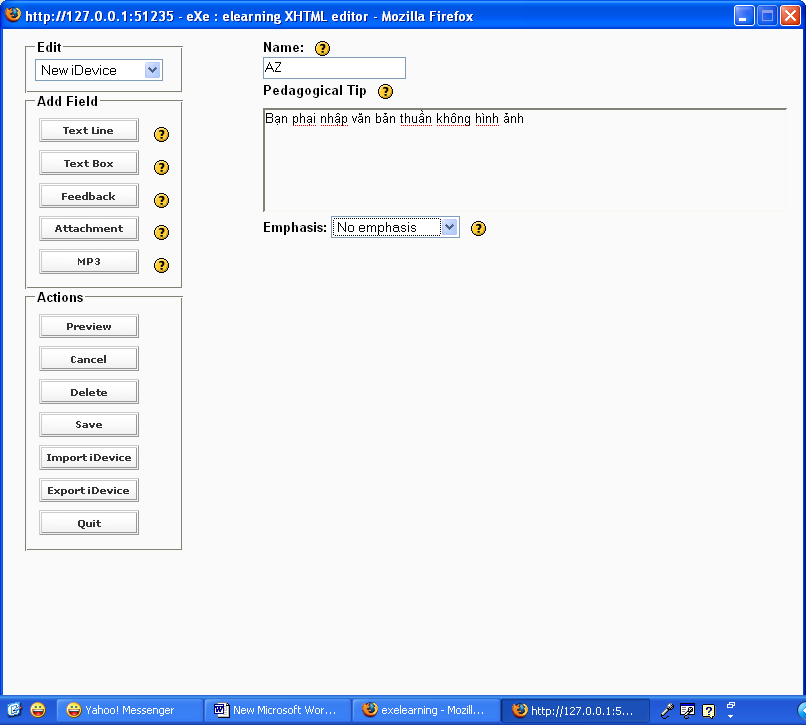
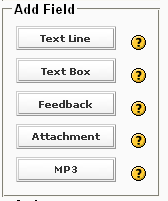
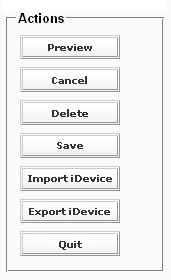
Bảng hành động cung cấp một số các chức năng soạn thảo:
Nút Preview
Nút preview cho phép bạn xem trước các trường được chọn cùng với bất kỳ các tip, hint và nhãn đã được chỉ định. Trong chế độ preview, nút Preview sẽ chuyển thành Edit. Kích chuột lên nút Edit sẽ trở về chế độ soạn thảo, nơi bạn có thể tiếp tục soạn thảo iDevice.
Nút Cancel
Nút Cancel được sử dụng với các iDevice đang tồn tại và sẽ huỷ bỏ bất kỳ một sự thay đổi nào đã được tạo ra trong thể hiện soạn thảo hiện tại. Tất cả các trường được thêm vào trong thể hiện soạn thảo mới này sẽ bị huỷ bỏ.
Nút Delete
Nút Delete sẽ gỡ bỏ một iDevice đang được lựa chọn từ danh sách iDevice.
Nút Save
Nút Save lưu các thay đổi vào iDevices đang tồn tại.
Để thay đổi ngôn ngữ sử dụng trong eXe, ta làm như sau:
Bước 1: Kích chọn menu Tool, chọn tiếp Preferences
Khi đó eXe sẽ hiển thị hộp thoại như sau:
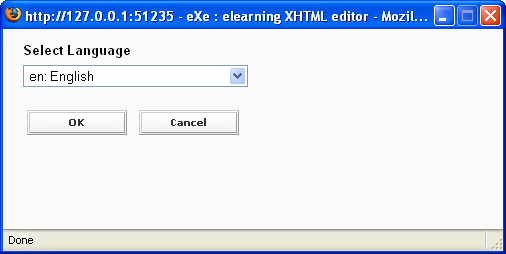
Bước 2: Kích chọn ngôn ngữ sử dụng trong hộp Select Language.
Bước 3: Kích chọn OK để kết thúc.
Để thay đổi giao diện của tài liệu, ta có thể vào menu Style, sau đó kích chọn giao diện theo ý thích. Giao diện mới sẽ được cập nhật ngay sau đó.
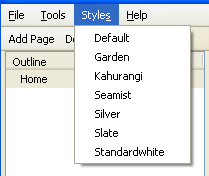
Ví dụ như một số khung nền như sau:
Garden
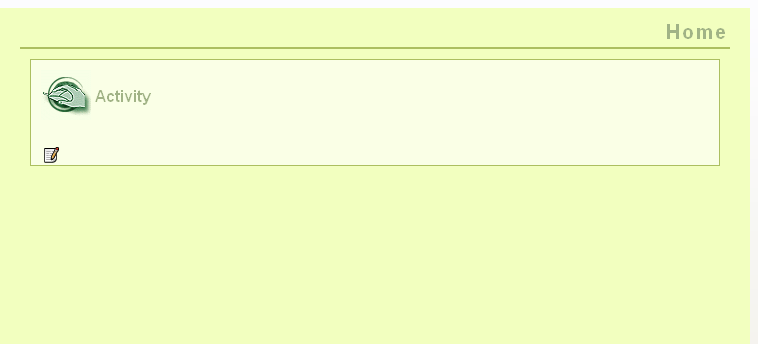
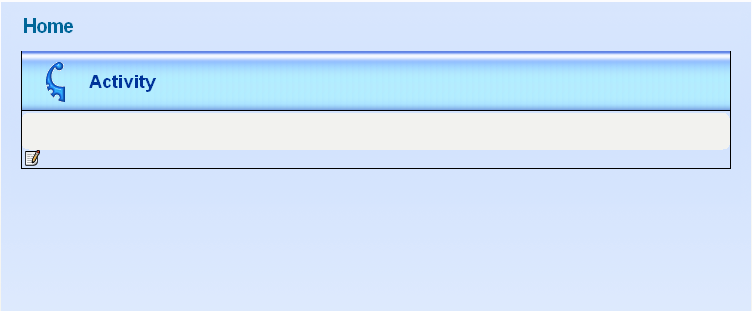
Nếu chúng ta đã có một khoá học hay một gói nội dung đã có sẵn được tạo ra bởi eXe, chúng ta có thể sử dụng tính năng Merging để nhập khẩu gói nội dung đó.
Để làm điều này, ta làm như sau :
Bước 1: Lựa chọn nhánh nội dung cần chèn trên cây đề cương Outline.
Bước 2: Vào menu File, chọn Merging Insert Package.
Bước 3 : Lựa chọn file *.elp có sẵn cần chèn, sau đó bấm Open.
Hệ thống sẽ tiến hành nhập khẩu nội dung trong file *.elp vào nhánh đang chọn của tài liệu hiện tại.

Notification Switch
Would you like to follow the 'Hướng dẫn soạn thảo bài giảng bằng công cụ exe' conversation and receive update notifications?