| << Chapter < Page | Chapter >> Page > |
The objective of this lab is to offer an initial hands-on experience in building a VI. More detailed explanations of the LabVIEW features mentioned here can be found in the [link] , [link] , and [link] . One can launch LabVIEW 2011 (the latest version at the time of this publication) by double-clicking on the LabVIEW 2011 icon, which opens the dialog window shown in [link] .
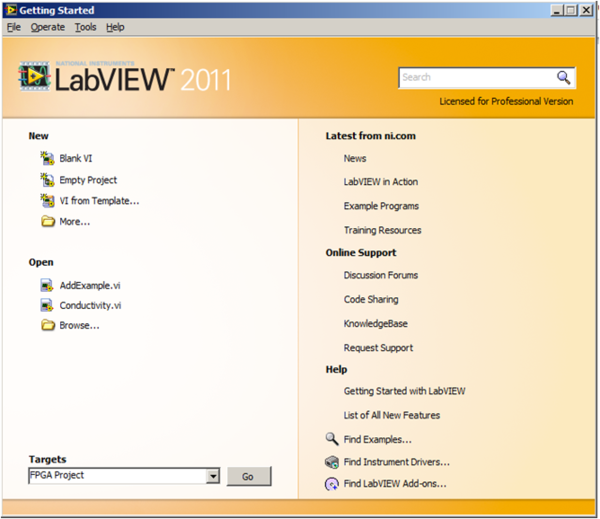
To become familiar with the LabVIEW programming environment, let us calculate the sum and average of two input values in the following step-by-step example.
To create a new VI, click on the Blank VI under New, as shown in [link] . This can also be done by choosing File → New VI from the menu. As a result, a blank front panel and a blank block diagram window appear, see [link] . Remember that a front panel and block diagram coexist when one builds a VI, meaning that every VI will have both a front panel and an associated block diagram.
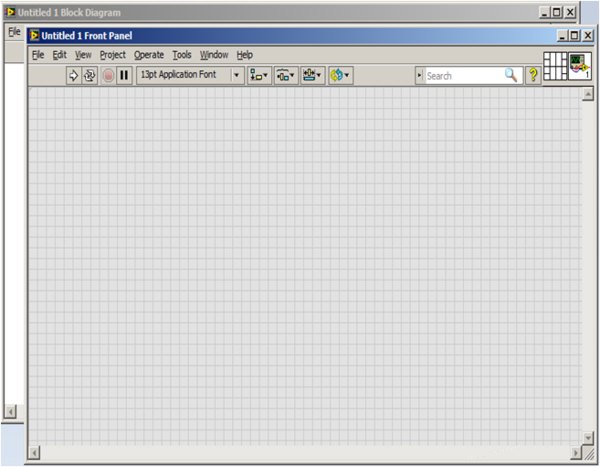
The number of VI inputs and outputs is dependent on the VI function. In this example, two inputs and two outputs are needed, one output generating the sum and the other generating the average of two input values. Create the inputs by locating two numeric controls on the front panel. This can be done by right-clicking on an open area of the front panel to bring up the Controls palette , followed by choosing Controls → Modern → Numeric → Numeric Control . Each numeric control automatically places a corresponding terminal icon on the block diagram. Double-clicking on a numeric control highlights its counterpart on the block diagram and vice versa.
Next, label the two inputs as x and y using the Labeling tool from the Tools Palette , which can be displayed by choosing View → Tools Palette from the menu bar. Choose the Labeling tool and click on the default labels, Numeric and Numeric 2 , to edit them. Alternatively, if the automatic tool selection mode is enabled by clicking Automatic Tool Selection in the Tools Palette , the labels can be edited by simply double-clicking on the default labels. Editing a label on the front panel changes its corresponding terminal icon label on the block diagram and vice versa.
Similarly, the outputs are created by locating two numeric indicators ( Controls → Modern → Numeric → Numeric Indicator ) on the front panel. Each numeric indicator automatically places a corresponding terminal icon on the block diagram. Edit the labels of the indicators to read “Sum“ and “Average.”
For a better visual appearance, one can align, distribute and resize objects on a front panel window using the front panel toolbar. To do this, select the objects to be aligned or distributed and apply the appropriate option from the toolbar menu. [link] shows the configuration of the front panel just created.
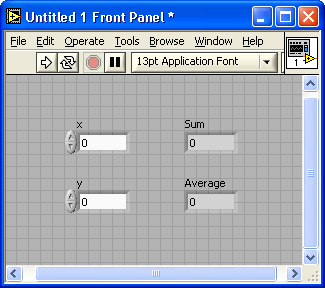
Now build a graphical code on the block diagram to perform the summation and averaging operations. Note that<Ctrl-E>toggles between a front panel and a block diagram window. If objects on a block diagram are too close to insert other functions or VIs in-between, one can insert a horizontal or vertical space by holding down the<Ctrl>key to create space horizontally and/or vertically. As an example, [link] b illustrates a horizontal space inserted between the objects shown in [link] a.

Notification Switch
Would you like to follow the 'An interactive approach to signals and systems laboratory' conversation and receive update notifications?