| << Chapter < Page | Chapter >> Page > |
1.2.2 Helpful Tips for Submitting Bug Reports
Here are some tips for submitting error reports that will help us fx the bugs quickly.
• First, do not close the error message display until you have captured some information from it to include in your bug report. The error message contains important information. If you have left it to go to the Bug Report Submission Form 15 or to a Help 16 page, use the Back function on your browser to redisplay the error message.
12 This content is available online at<http://cnx.org/content/mll836/l.7/>. 13 http://cnx.org/ 14 http://cnx.org/bug submit form 15 http://cnx.org/bug submit form 16 http://cnx.org/help/
1.3 Viewing Connexions Content 17
See the Introduction to Connexions (Section 1.1) module for an overview of Connexions.
1.3.1 Searching the Content Commons
You can search the Content Commons for a specifc module or a course using the Search button and text box in the upper right of the Connexions web pages. Type in a name, keyword, course title, module title, text string, or object ID in the Search text box and click Search. Connexions will display a list of all modules and collections that match your entry. To view a module or collection, click its title.
1.3.2 Opening a Collection
Select the "Content" tab (above the You are here Breadcrumb bar) to display the Content Commons (Figure 1.8) screen. This tab allows you to search for modules or collections by title, author name, or subject area. You can also display a listing of all content by subject, title, author name, keyword, popularity, and more by selecting the appropriate item under the "Browse All Content" heading on the tab.
a Collection or Course
When you frst open a course, the course title page displays. This page contains two panels. One panel displays the Start Course link and course information, such as the institution, instructor, contributing authors, and a brief description of the course. Click Start Course to display the entire course, beginning with the frst module. The other panel is labeled "Course Contents" and it contains a table of contents for the course that lists the names of the sections and modules within that course. You can click a module name to display that module.
17 This content is available online at<http://cnx.org/content/mll837/l.l4/>.
Once you display a module from within a course, you can move to the previous module or to the next module in the course by clicking the «Previous or Next» links that appear in the upper right corner.
NOTE: The «Previous and Next» links only display when you access a module from within a course. If you access a module directly from a browser, these links to do not appear.
1.3.4 Viewing Related Material
You can view content related to the module you are displaying using the links in the "Related Material" panel that appears to the left of the module content. This panel includes:
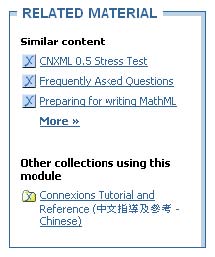
Figure 1.11: Links to pre-requisite materials, supplemental materials, and examples (not shown in this example)
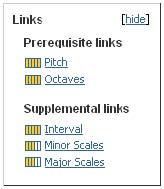
To display the metadata for the module, click the Metadata link at the end of the module. Metadata are non-content information about a module, such as the module ID, license type, version number, creation date, revision date, authors, maintainers, copyright holders, module name, keywords, and abstract.
1.3.6 Viewing Module Revision History
To view the revision history of a module, click the Version History link at the end of the module. When a new module is published Connexions assigns a revision number to that version of the module. If if becomes necessary to update the module, the author checks it out, edits it, and publishes it again. An incremented revision number is assigned to the updated version. Connexions stores all this revision information and you can view it on the History page for the module.
1.3.7 Printing a Module
To generate a PDF fle of a module, which you can print, click the Download PDF link that appears in the upper right corner of the module in the "Content Actions" panel. Sometimes you may want or need a printed copy of the material for studying purposes. You can generate a PDF fle for any module. These PDF fles are formatted for printing with page numbers, headers, footers, and numbered headings. Since the printing process uses a PDF fle, you must have a software package that can print PDF fles installed on your PC.

Notification Switch
Would you like to follow the 'Course list' conversation and receive update notifications?