| << Chapter < Page | Chapter >> Page > |

In this set of steps and screenshots, readers are provided with directions on creating a Running head and a page header for manuscripts using the 97-2003 version of Word. If you are using the 2007 version of Word, you will need to use the other chapter of steps and screenshots we have created. In this chapter, you will be guided toward manually inserting a Running head on your title page and then a page header for the remaining pages of your manuscript.
First open a word document (Microsoft Word 97-2003 version)
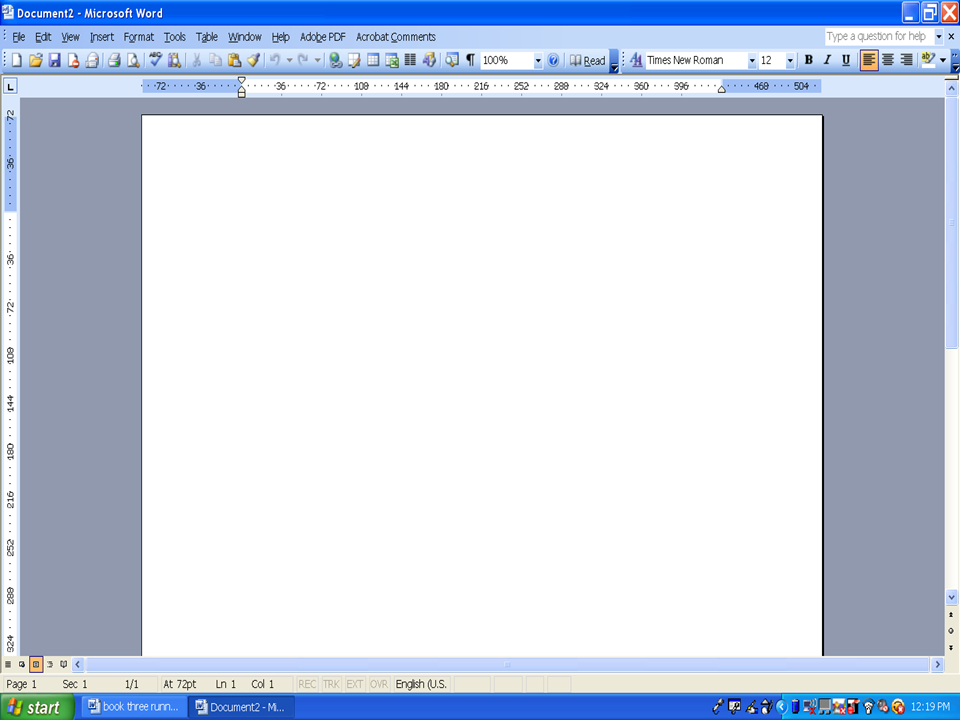
Next, create the title for your manuscript and center it. Your title should be no more than 15 words, as per APA 6th edition, and should be centered left to right and about one-third from the top of the page. Your name and institutional affiliation will also be typed onto the title page, but not for this blinded version, the one that would be submitted to a journal for review.
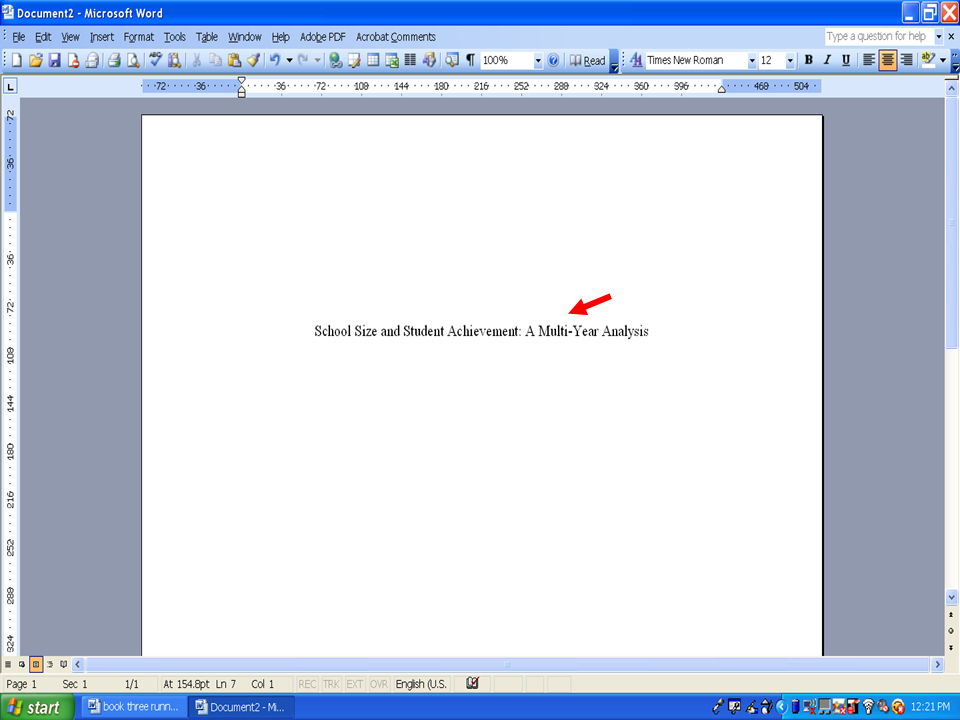
After you have created your title page, then either use the page break or control/enter to force a second page. The second page will be your Abstract page.
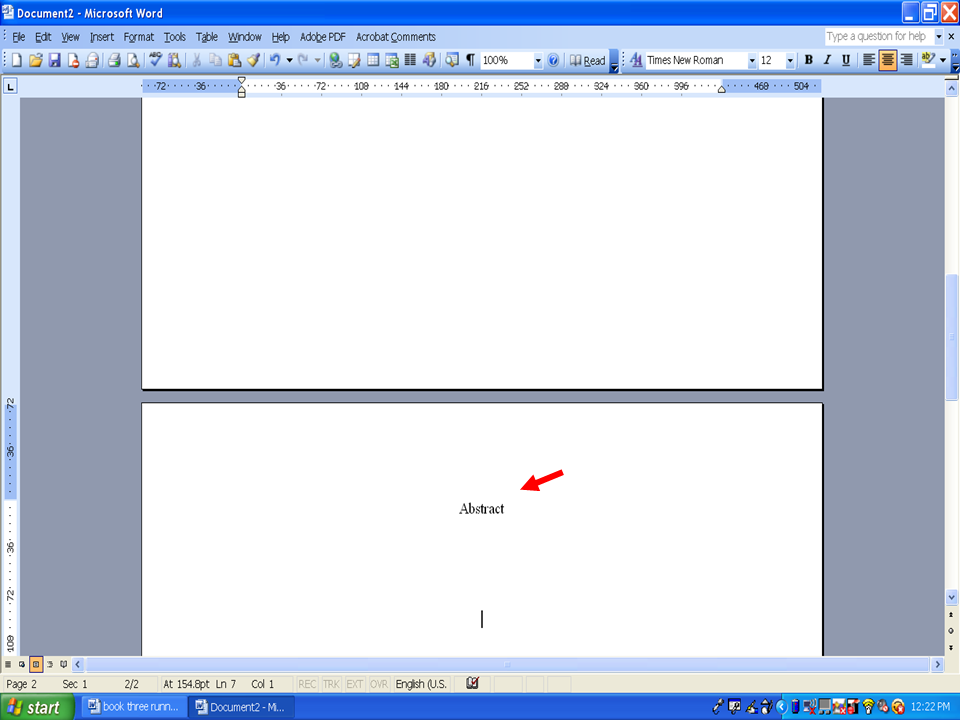
Now that we have created two pages, we will now create the page header first for page two and then we will generate the Running head on page one.
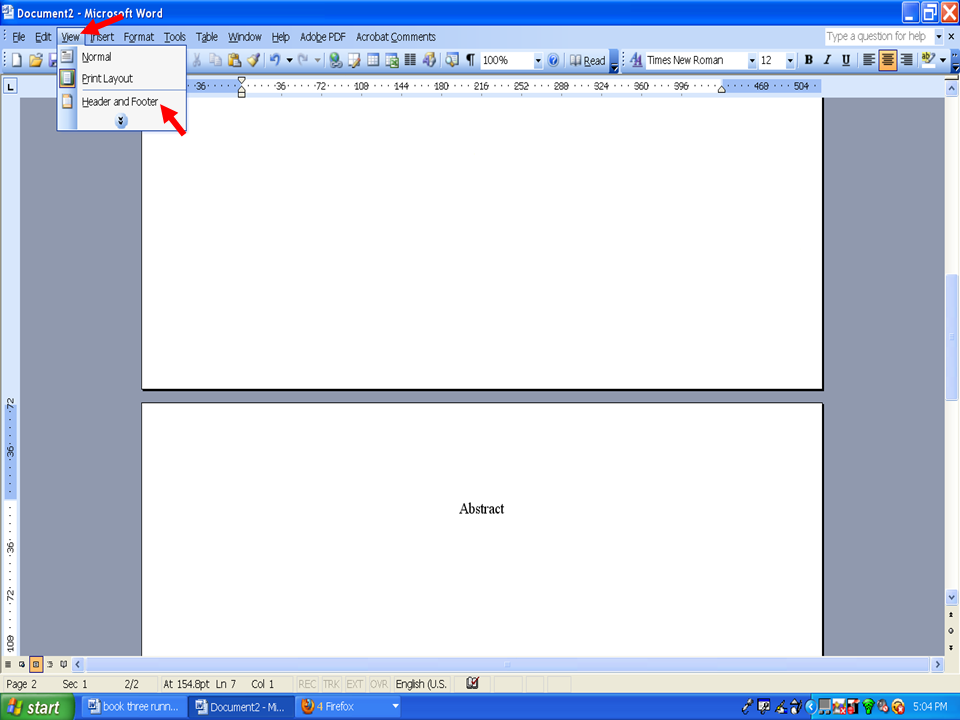
When you click on Header and Footer, then the following screen will appear:
You now have a place in which to insert your Running head/page header and a tool bar.
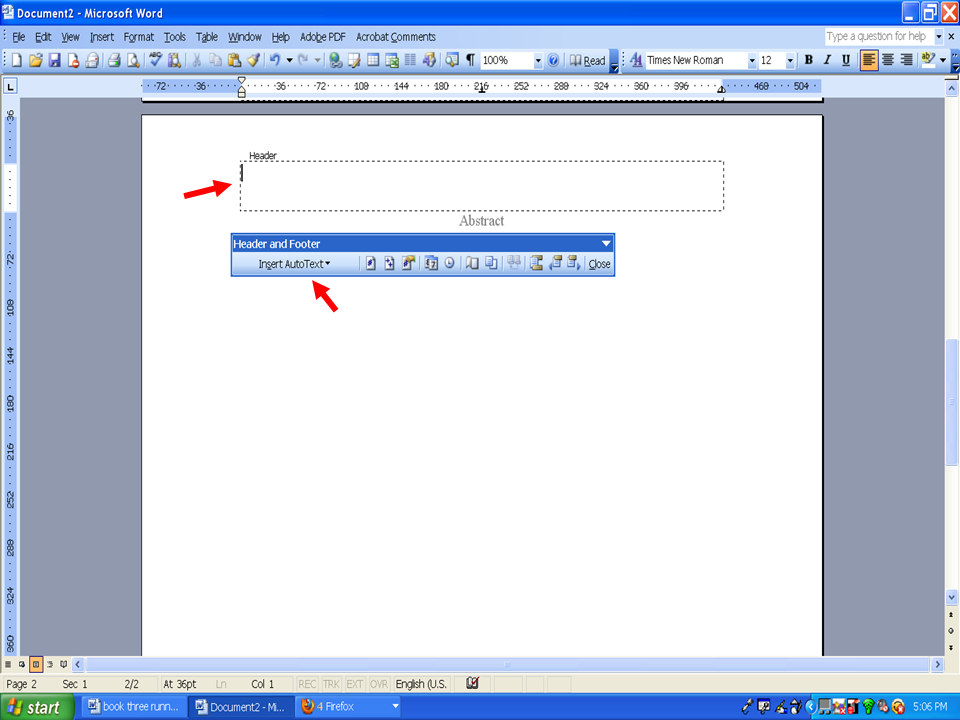
We will create the page header for page two and all of the following pages first. Notice that we are on the Abstract page which is page number two. As per APA 6th edition, we will type in a maximum of 50 characters of the title. Notice that the page header is entirely written in capital letters. After typing in SCHOOL SIZE AND STUDENT ACHIEVEMENT, which we took from the title present on page one of this manuscript, we then tab over and hit the page number icon. After clicking on it, your screen will look like the one below.
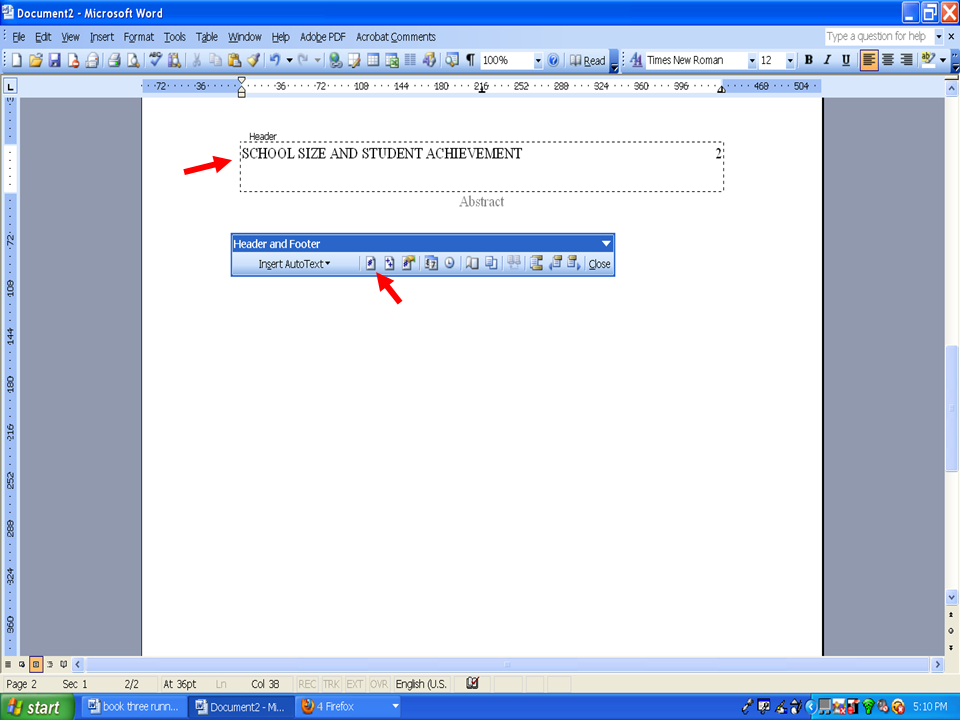
Next we will click on the Page Setup icon.
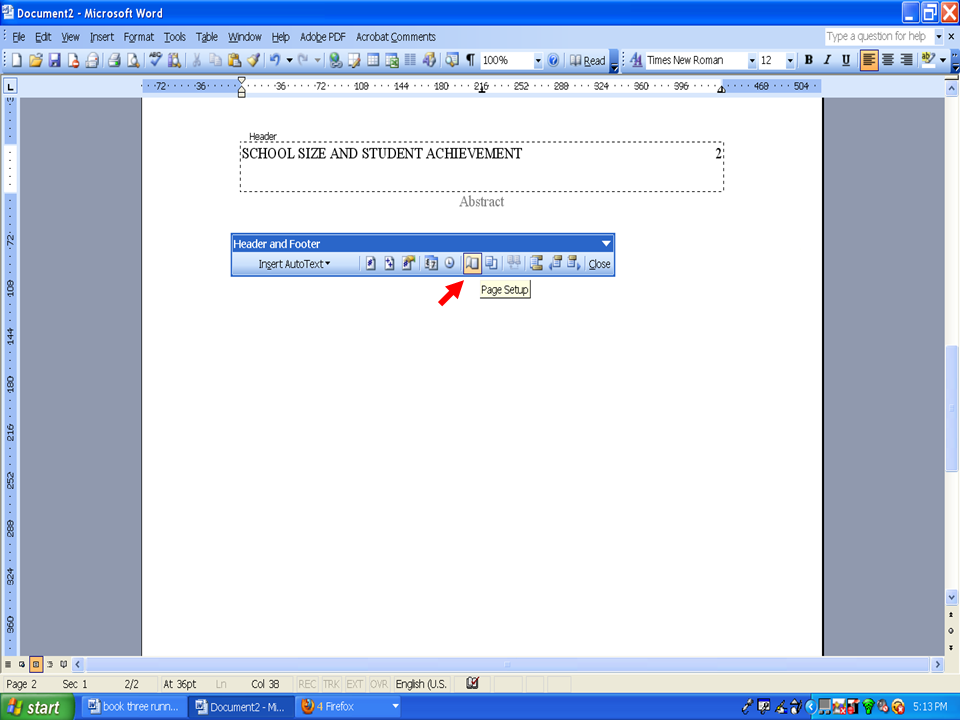
After clicking on the Page Setup icon, the following screen will appear.
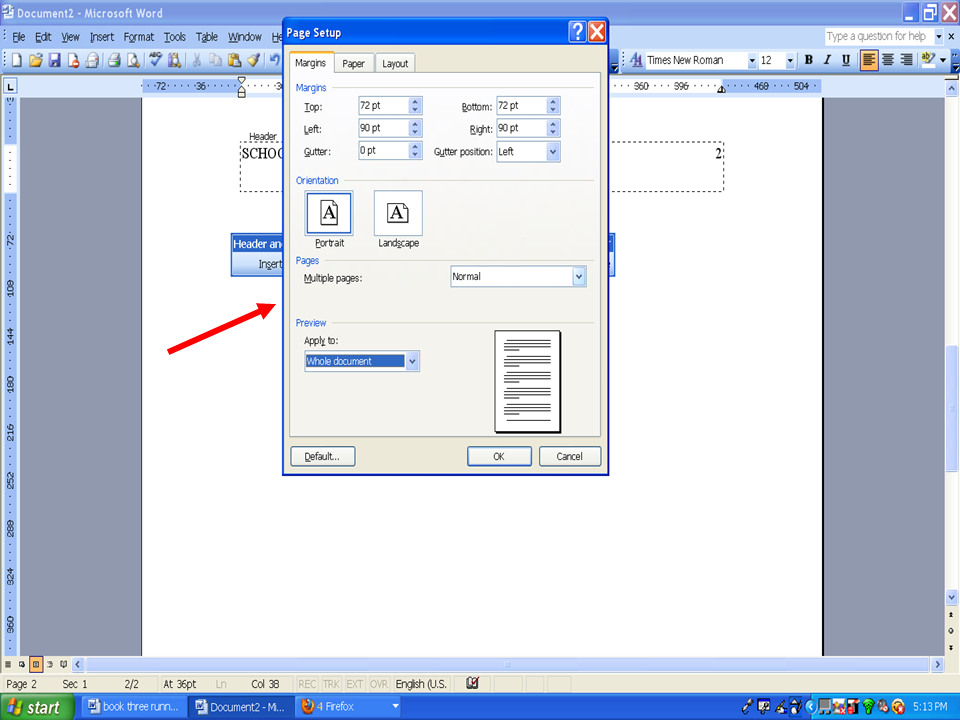
Click on Layout and this screen will appear. We will now click on Headers and Footers Different First Page.
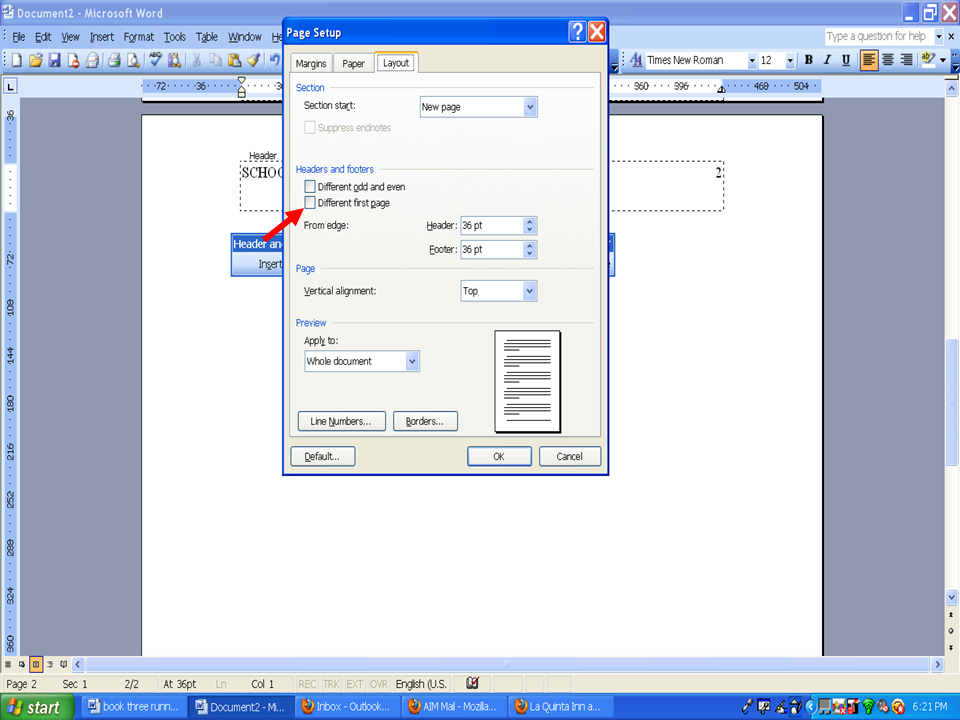
After the Different first page box is clicked on, then click on OK.
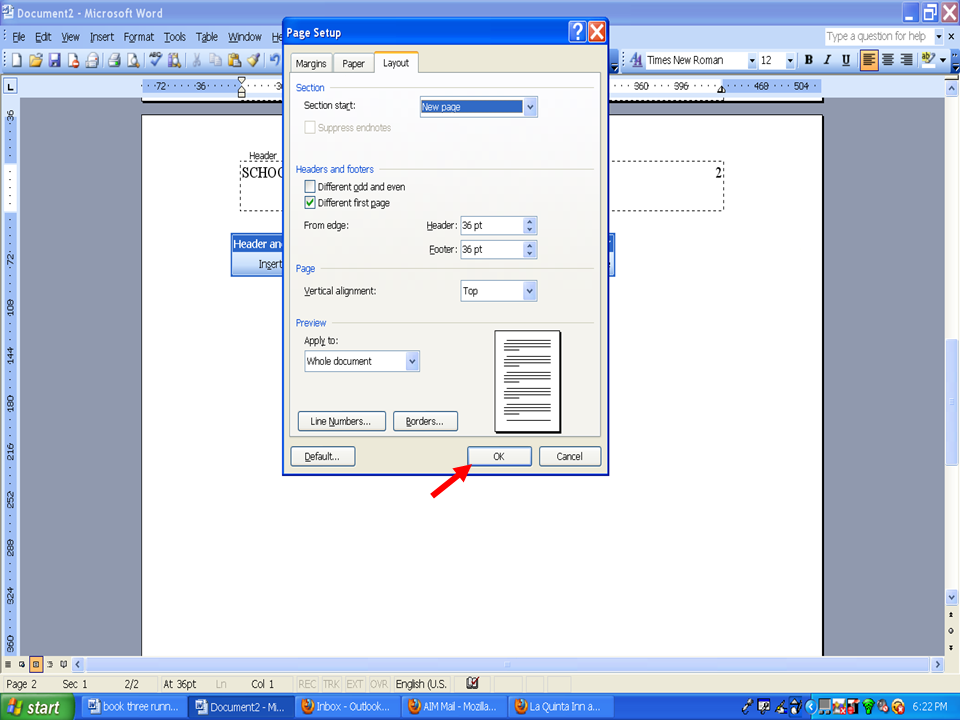
Now click on close.
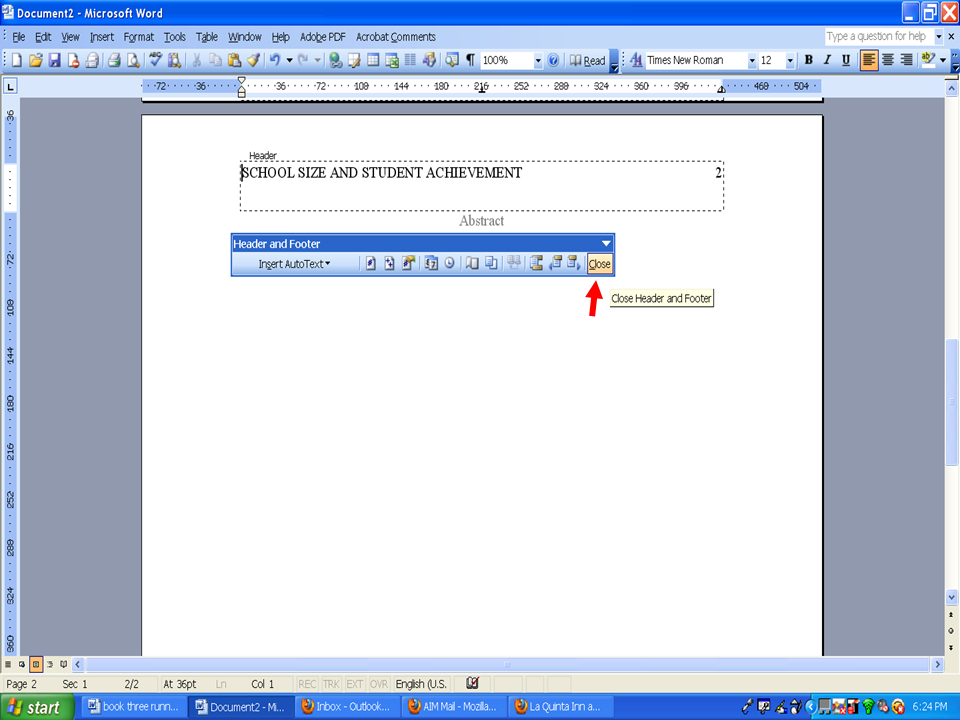
By doing this, you have created a page header that will be at the top of your manuscript for pages 2 through the end of the manuscript. We now have to create the Running head for page one.
To do this, move your cursor to page one, to where you have typed the title of your manuscript. You should notice that on page one, you do not have the page header that you typed previously. It is only present for pages 2 through the end of your manuscript.
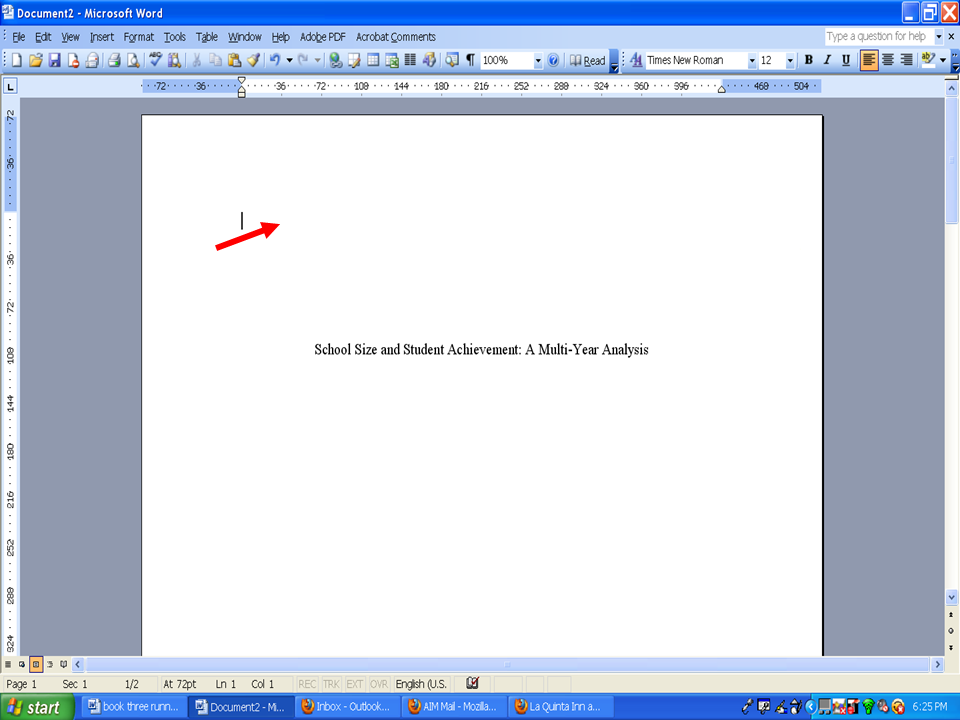
Now click on View and then Header and Footer.
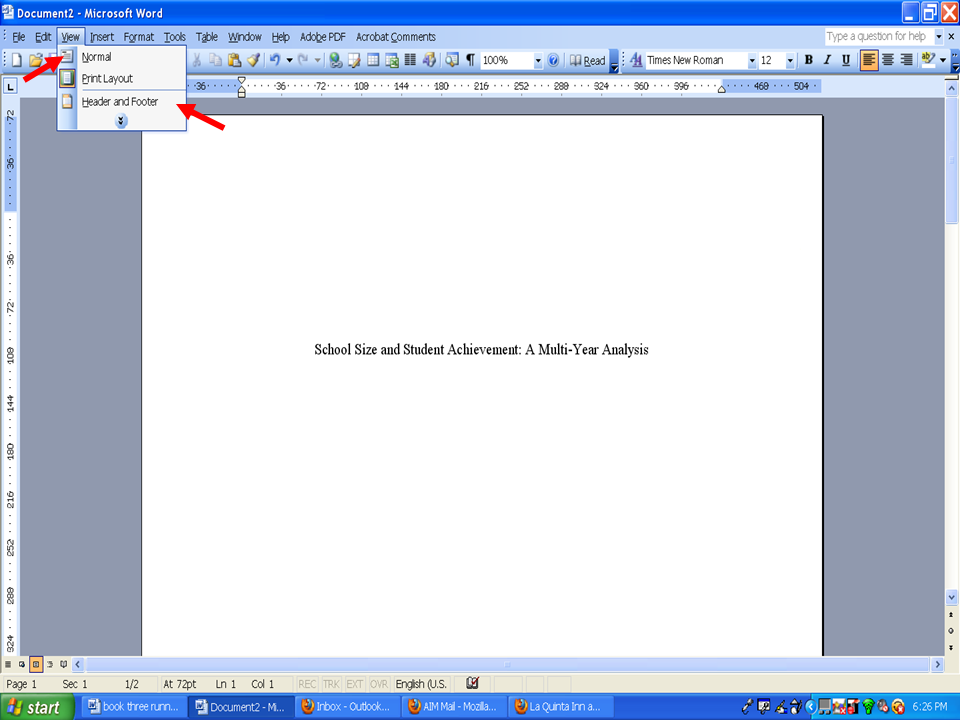
Then the following screen will appear that will allow you to type in the information for your Running head for page one. Below the box where you will type in your Running head is a toolbox, the same one that was present when you typed in your page header information for page two.
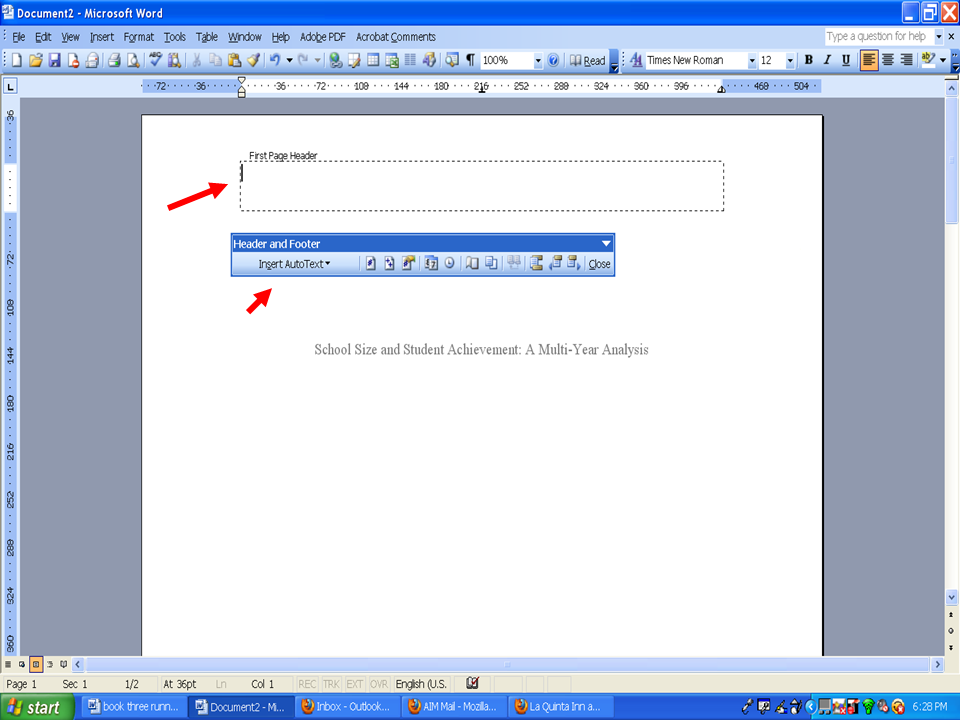
For the first page, we type in Running head: and then the same words we typed as our page header on page two. After typing in those letters in all caps, we hit the tab key and the insert page number icon.
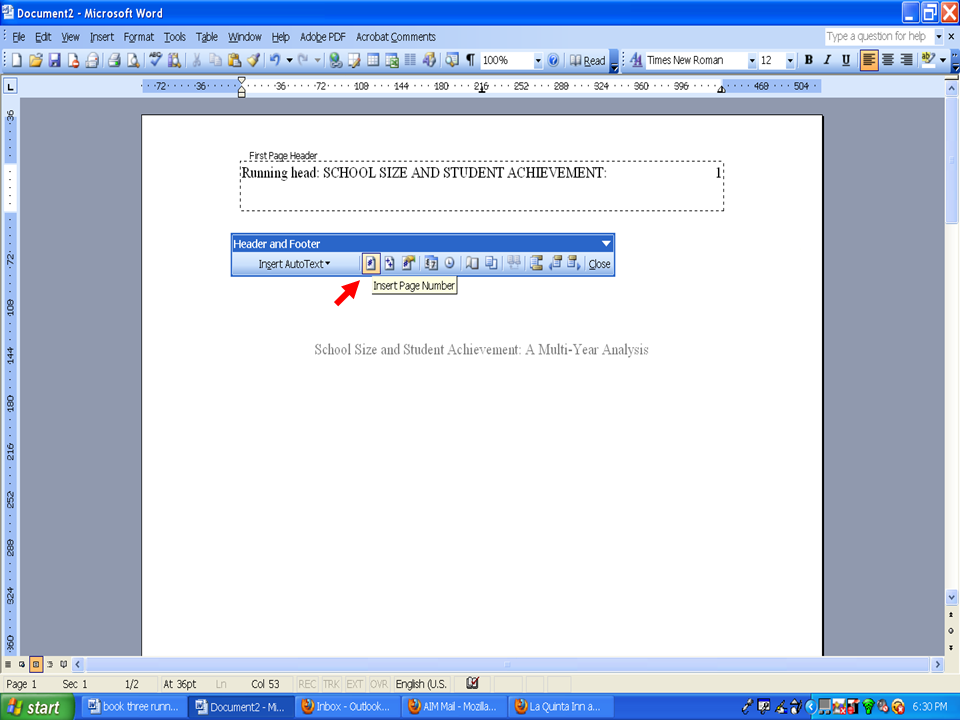
Once your screen looks like the one below, where you have your Running head: followed by the same exact words you typed as your page header and then the page number to the far right, then click on Close.
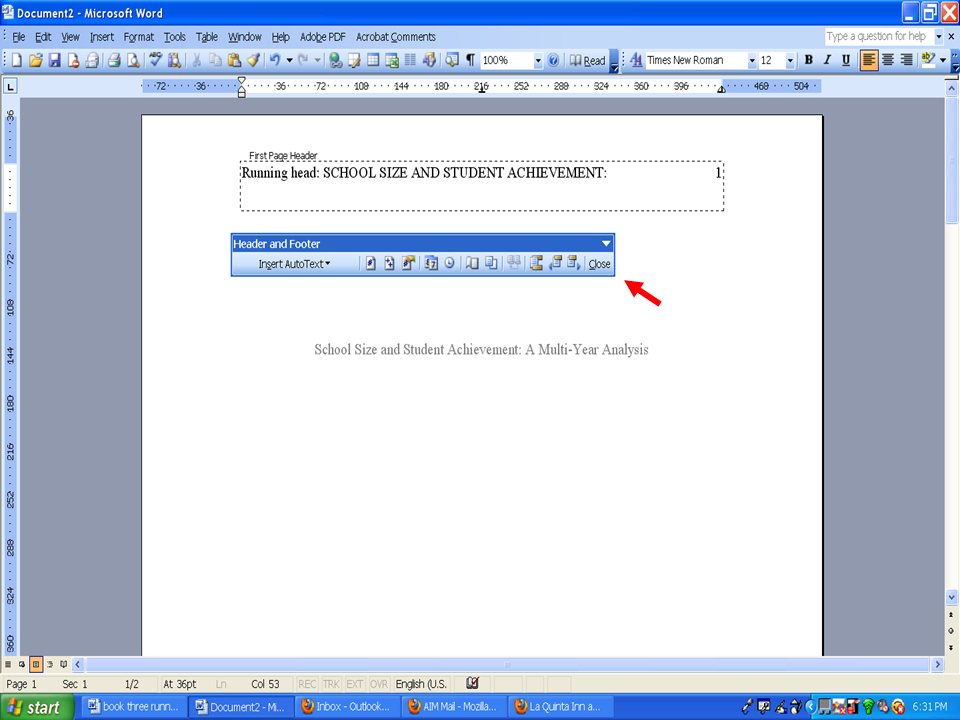
Now your first page, your title page looks like:
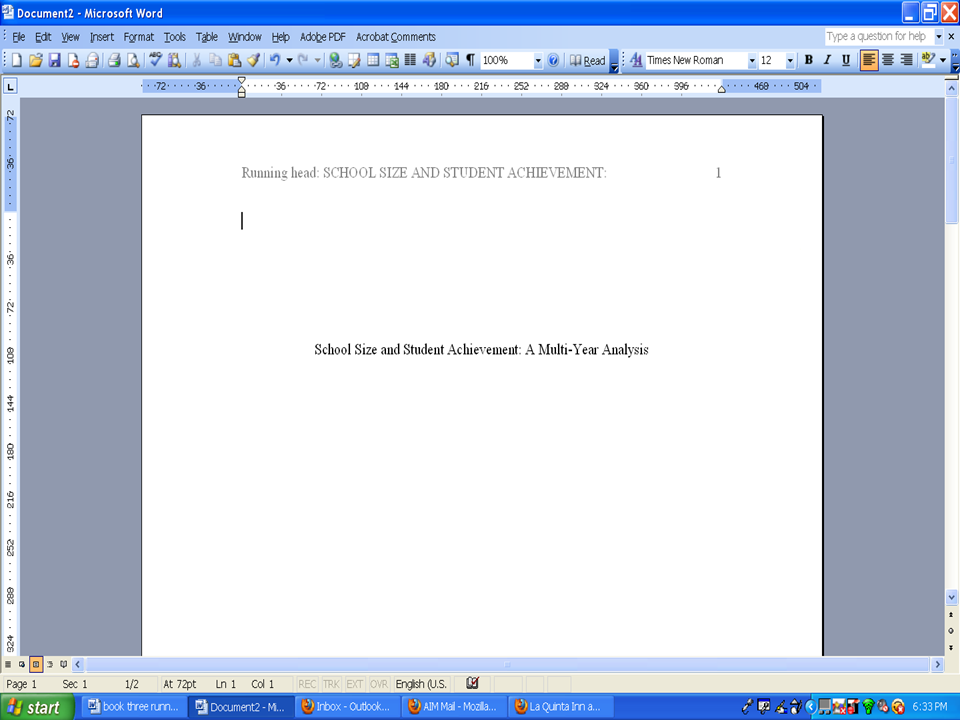
Moving your cursor to the second page shows that it reads as:
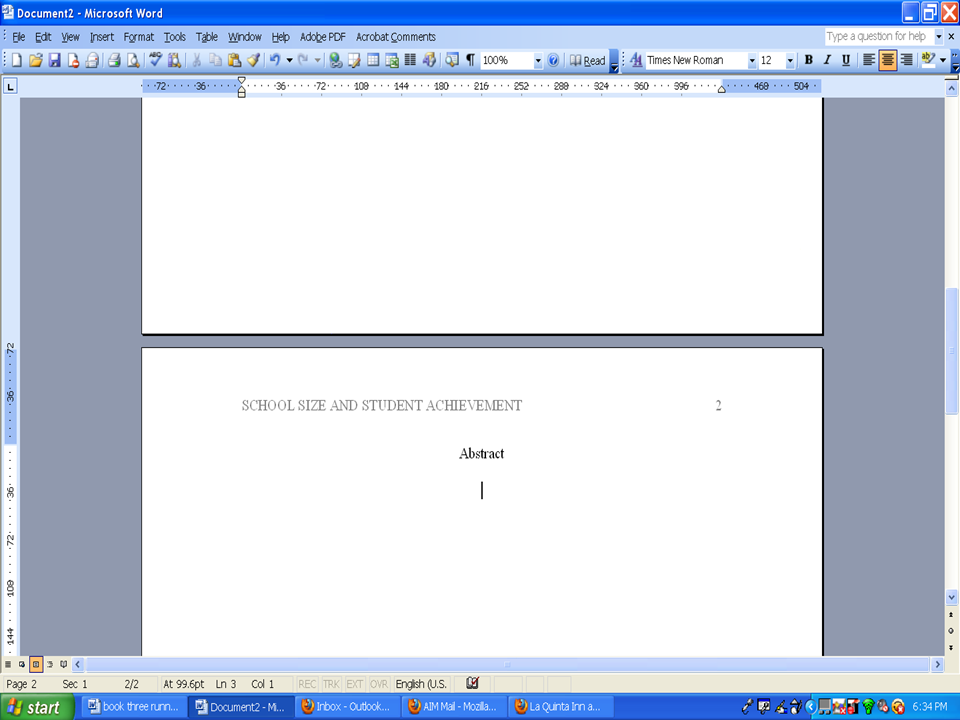
You can now create the rest of your manuscript. The page header on page two will reappear on the top of all of your remaining pages in your manuscript.

Notification Switch
Would you like to follow the 'Making microsoft word user-friendly for dissertations, theses, and manuscripts' conversation and receive update notifications?