| << Chapter < Page | Chapter >> Page > |
Vamos a ver mediante un ejemplo la manera de comprimir uno o varios archivos, utilizando el explorador de Windows . Nuestro objetivo es comprimir en un archivos los ficheros A pescar.bmp , Azteca.bmp , Plumas.bmp , Roca verde.bmp y Santa Fe.bmp que están en C:\Windows .
Abrimos el explorador de Windows y navegamos hasta C:\Windows . Seleccionamos todos los archivos, dejando pulsada la tecla Control mientras los marcamos (deben aparecer ambos en azul, que es lo que nos indica que están seleccionados). Hecho esto, pulsamos el botón derecho del ratón (el menú contextual ). Nos movemos por él hasta la opción Añadir al archivo...
Se abrirá una nueva ventana. Le ponemos un nombre al archivo comprimido que vamos a crear, en nuestro ejemplo es compress.zip . Si deseamos crear el archivo comprimido en un lugar diferente de C:\Windows (por defecto donde estén los ficheros seleccionados se creará el archivo comprimido) pulsaremos sobre el botón con puntos suspensivos que hay al final de esta casilla. En la nueva ventana, navegaremos hasta el lugar deseado para el archivo comprimido, en nuestro caso Mis Documentos .
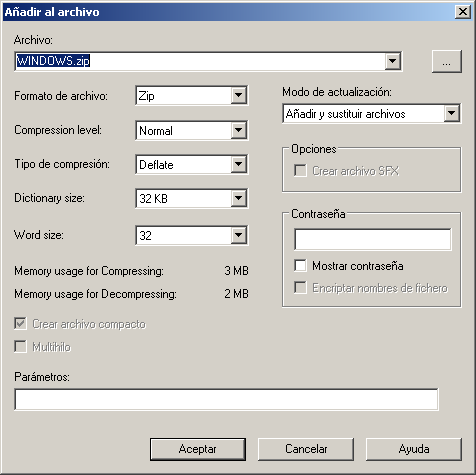
Una vez hecho todo esto, pulsamos sobre Aceptar y se generará el archivo comprimido.
Según el tamaño de lo elegido para comprimir, tardará más o menos, apareciendo una ventana de progreso de dicho estado.

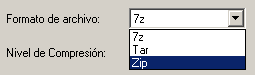
Comprime los mismos archivos utilizando los diferentes formatos de compresión que permite el programa (7z, Tar y Zip).
Navega hasta la carpeta Mis Documentos y comprueba que tienes tres archivos, cada uno con extensión y tamaño diferente. ¿Cuál es el tipo de compresión con el que se obtiene mejor calidad (menor tamaño)?

Ahora vamos a comprimir una carpeta. En el caso de querer hacerlo con varias, usaríamos la tecla Control como en el caso anterior.
Navega con el explorador de Windows hasta C:\Archivos de Programa . Dentro de este directorio vamos a seleccionar la carpeta ClamWin , que aproximadamente tiene 18 MB de tamaño.
Teniendo seleccionada esta carpeta, en su menú contextual volvemos a escoger la opción de Añadir al archivo...
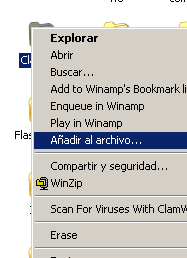
En la ventana que aparecerá, elegiremos primero zip como formato del archivo. El nombre del archivo será carpeta.zip y lo guardaremos en Mis Documentos .
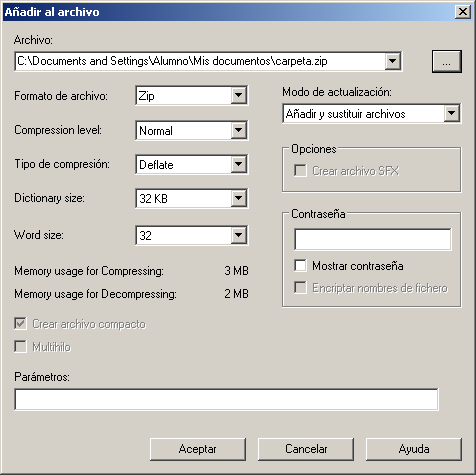

Haz lo mismo utilizando los otros dos formatos de compresión que permite el programa, Tar y 7z .
Navega hasta la carpeta Mis Documentos y comprueba que tienes tres archivos, cada uno con extensión y tamaño diferente. ¿Cuál es el tipo de compresión con el que se obtiene mejor calidad (menor tamaño)?

Notification Switch
Would you like to follow the 'Aprendiendo a comprimir y descomprimir usando 7-zip' conversation and receive update notifications?