| << Chapter < Page | Chapter >> Page > |
Iniciado el programa, lo primero que habrá que configurar será el idioma que usará el programa. Si ya aparecen los menús en español, nada hay que modificar. Si no es así, haremos Tools – Options .
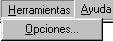
Aparecerá la ventana de opciones, en la que podréis ver cinco pestañas.
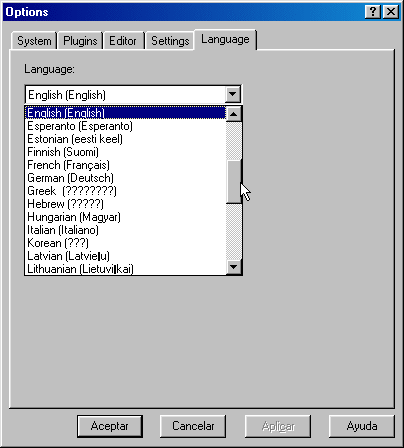
La pestaña que nos interesa ahora y sobre la que debéis pulsar es Language en la que podréis seleccionar el idioma. En nuestro caso seleccionaremos Spanish (Español) , pulsando luego sobre Aceptar .
El segundo paso será asociar los formatos de compresión al programa 7-zip , para que cuando pulsemos dos veces sobre un archivo de extensión .zip o cualquier otro formato que le asociemos, Windows lo utilice por defecto. Para realizar esta operación, deberéis de seleccionar de nuevo del Menú, la opción Herramientas – Opciones... . La pestaña que nos interesa ahora es la que se nos presenta en primera instancia, la pestaña Sistema (System en inglés). En ella se nos muestra todos los formatos de compresión que soporta, y nos da a elegir cuales de ellos queremos que estén asociados a 7-zip . Recomendamos que los seleccionéis todos. Una vez marcados, pulsad sobre Aceptar .

Notification Switch
Would you like to follow the 'Aprendiendo a comprimir y descomprimir usando 7-zip' conversation and receive update notifications?