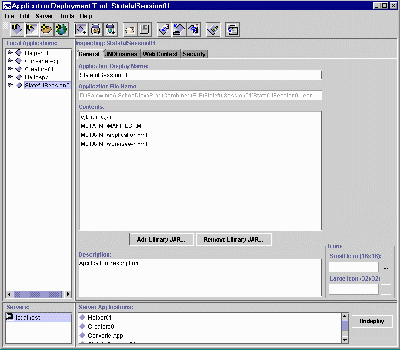
Figure 1 The J2EE Deployment Tool Main Screen
Published January 8, 2001
By Richard G. Baldwin
Java Programming, Lecture Notes # 1314
Fifth in a miniseries
This lesson is also the fifth lesson in a miniseries intended to get you up and running with Sun's Enterprise JavaBeans(TM) very quickly.
The lessons in this miniseries will show you the steps involved in writing, compiling, deploying and executing a simple bean. The discussion will be brief, and is intended primarily to get you to the point that you can get something running very quickly.
More details in subsequent lessons
Subsequent lessons will come back and fill in the gaps to help you more-fully understand each of the steps.
Subsequent lessons will also teach you about the different kinds of beans and how to use those beans in different situations.
Recommended supplementary reading
It is strongly recommended that you study the previous lesson entitled Enterprise JavaBeans(TM), Getting Started with EJB, Part 4 before embarking on this lesson.
Additional supplementary material that I have written is available at Gamelan. As of the date of this writing, Gamelan does not maintain a consolidated index to my Java tutorials. Therefore, they may be difficult to locate on the Gamelan site. A consolidated index with links to the tutorials on the Gamelan site is available at Baldwin's Java Programming Tutorials.
The required steps
An earlier lesson entitled Getting Started with EJB, Part 1 contained a list of the required steps for writing, compiling, deploying and executing a simple bean. Abbreviated versions of the first seven steps in that list are repeated below.
The last step shown above is a big one, so I have subdivided it into several sequential lessons, beginning with the lesson entitled Enterprise JavaBeans(TM), Getting Started with EJB, Part 3. In this group of lessons associated with deployment, I am walking you through the detailed steps necessary to deploy your new bean in the J2EE server. I am providing that information in cookbook fashion, meaning that I will tell you what to do but not necessarily why to do it.
Class and application files available
The previous lesson began the process of deploying your bean in the J2EE server.
I am assuming that you have completed the first six steps and part of the seventh step as described in the previous lesson entitled Enterprise JavaBeans(TM), Getting Started with EJB, Part 4.
Having completed those steps, you should have the class files necessary to deploy your bean into the J2EE server. You should also have a J2EE application file named HelloApp.ear that you created in the previous lesson.
Viewing tip
This lesson provides screen shots of the critical steps in the process. You may find it useful to open another copy of this lesson in a separate browser window. That will make it easier for you to scroll back and forth and refer to earlier material and figures, without losing your place.
Beans versus. beans
Just in case you are reading this lesson without having read the earlier lessons in this series, I will tell you that an Enterprise Bean is not the same thing as a JavaBean Component(TM), as discussed in my series of tutorial lessons beginning with lesson number 500.
At this point, you should have the following three class files available. Make sure that you have them all located conveniently in the same directory.
Then, you then deploy the application into the J2EE server.
You created your J2EE application in the previous lesson and named the file containing that application HelloApp.ear. You need to make certain that you have that file conveniently available also.
Start the J2EE server
To start the J2EE server running, enter the following command at the prompt in one of the windows:
j2ee -verbose
A large amount of text will appear on the screen. Make certain that the text on that screen ends with the following text. Otherwise, the server hasn't been properly started.
J2EE server startup complete.
Starting the deployment tool
Once the server has been started successfully, you need to start the deployment tool. To do this, enter the following command in another window:
deploytool
A splash screen will appear first followed by a screen that looks similar to Figure 1. This is the main deployment screen. (I'm sorry that the text in this screen shot isn't readable, but I had to reduce the size of the screen shot considerably to make it fit in this narrow publication format.)
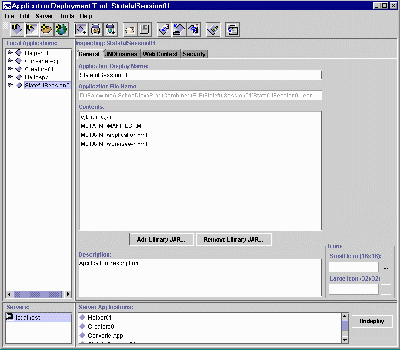
Figure 1 The J2EE Deployment Tool Main Screen
My color coding scheme
Because the following text will be a mixture of action statements and explanatory text, I will color the actions statements the following color of blue to make them easy to separate from the explanatory text.
The first action statement
If the tree view in the left side of Figure 1 contains more than one entry, choose HelloApp, which is the application that we will be working on .
Start the New Enterprise Bean Wizard
A tool called the New Enterprise Bean Wizard is used to create the bean by packaging everything necessary in a jar file.
To start the New Enterprise Bean Wizard
Introduction Dialog Box
The first dialog box is solely for your information and should look something like Figure 2.
This screen explains what you can do with the wizard. The wizard can be used to do lots of things that we won't be doing in this example.
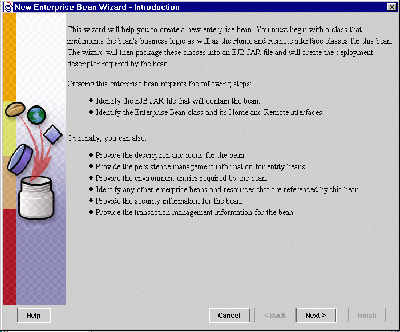
Figure 2 First Screen for New Enterprise Bean Wizard
All that you need to do with this screen is to read the material and then click Next to proceed to the next screen.
EJB JAR Dialog Box
That will produce a screen that looks something like Figure 3.
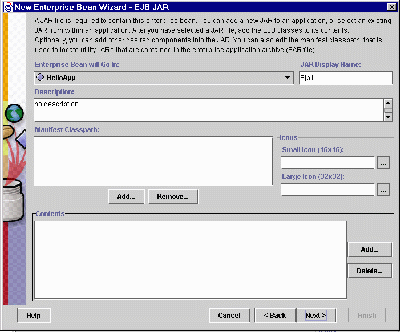
Figure 3 Second Screen for New Enterprise Bean Wizard
Selecting the application
Near the top of the screen shown in Figure 3, you will find a combo box entitled Enterprise Bean will Go In. This is where you specify the application that your new bean will be installed in. (If this is the first application deployed on your server, you will have only one choice.)
Select HelloApp in this combo box.
The jar display name
To the right of the combo box, you will find a field entitled JAR Display Name.
Enter HelloJAR in this field.
This name will represent the EJB jar file that contains the bean in the tree view at the left on the main deployment tool screen shown in Figure 1. You can access the jar file later if need be by clicking on this name in the tree view. Note, however, that this will not be the name of the actual jar file.
Describe the bean
Moving on down the screen, there is a text area entitled Description. It is initialized with the words "no description." If you want to, you can enter a text description of the bean here. The description will later appear in the XML file that is the deployment descriptor for the bean.
Adding files to the jar file
In this example we are going to skip over the material for the Manifest Classpath and Icons near the center of the screen.
Skip on down and click the Add button to the right of the Contents text area in Figure 3.
This will cause a smaller dialog box similar to that shown in Figure 4 to appear. (Because it is physically smaller, I didn't need to reduce the screen shot so much. As a result, you can probably read the text in the screen shot in Figure 4.)
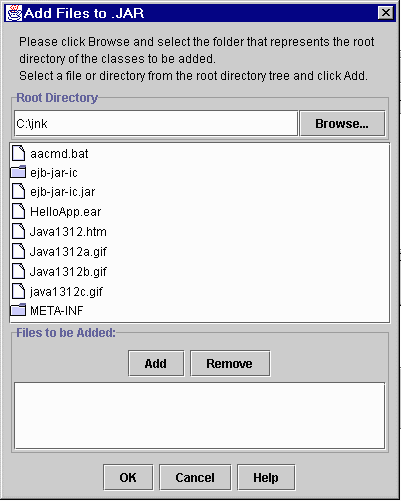
Figure 4 Screen Used to Add Files to the jar File
Where are your class files located?
This dialog is divided into three parts:
In doing this, you may either type the directory name in the Root Directory field or locate it by clicking Browse.
A caution
If you use the Browse button, be sure to highlight the directory that contains your class files and then click Choose Root Directory.
Don't double click the directory name. That doesn't produce the desired result because when you double click on a directory name, only subdirectories of that directory are displayed in the text area.
Clicking Choose Root Directory on the correct directory name should cause your class files (plus possibly a lot of other files) to appear in the large text area in the center of the dialog.
Selecting and adding your class files
Select each of the following classes from the text area by highlighting them:
Confirm the results
The list of class files that you have selected should then be visible in the text area near the bottom of the dialog. These are the files that will later be added to the jar file. Confirm that they are the correct files. If not, use the Remove and Add buttons to get it right.
Then Click OK to actually add the files to the jar file.
Proceeding to the next screen
This will cause the screen shown in Figure 3 to once again become the active screen.
Click Next on the screen shown in Figure 3 to proceed to the next screen.
This should cause a new screen to appear that looks something like Figure 5.
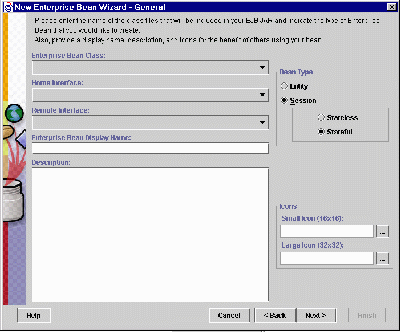
Figure 5 New Enterprise Bean Wizard - General Screen
The bean, the remote interface, and the home interface
There are three combo boxes near the top of the screen shown in Figure 5. These combo boxes are used to identify the class files for the bean, the remote interface, and the home interface.
Now you must specify whether your bean is an Entity bean or a Session bean. If it is a Session bean, you must specify whether it is a Stateless bean or a Stateful bean. This is done using the radio buttons in the upper right of the dialog. (I will have a lot more to say later about the different kinds of beans and what they are used for.)
A stateless session bean
For this example, we have a Stateless Session bean.
Next enter HelloBean in the text field entitled Enterprise Bean Display Name field near the center of the dialog.
This name will represent the Enterprise Bean in the tree view.
Another description and the next screen
Now you have an opportunity to enter another description in the large text area if you choose to do so.
After entering the description, click Next to proceed to the next screen.
This will cause a screen to appear that looks something like Figure 6.
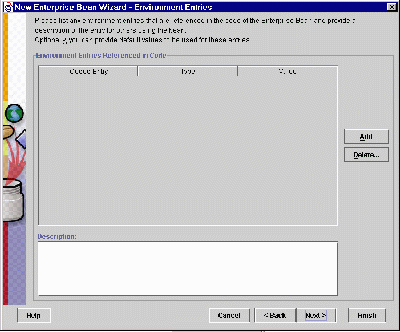
Figure 6 New Enterprise Bean Wizard - Environment Entries Screen
We don't need this screen
At this point, we have finished packaging the Enterprise Bean for this simple application. The remaining screens that can be exposed will be used later as we develop more complex beans.
There is nothing for us to do with the screen shown in Figure 6. If you would like to do so, you can click the next button a few times to move through the successive screens just to take a look at them.
For this bean, however, you can simply click Finish.
Back to the screen of Figure 1
When you click Finish, the Application Deployment Tool screen, shown in Figure 1 will once again become the active screen.
If you take a look at the tree view on the left, you should see your new application named HelloApp showing. If you click the little button to the left of the application name, you should see the display name of your Enterprise Bean jar file, which is HelloJAR.
Terminate for now
At this point, you can terminate the deployment tool by choosing Exit on the File menu. Then you can terminate the J2EE server by entering j2ee -stop at the command prompt.
| /*
File HelloBean.java
Copyright 2000 R.G.Baldwin Rev 9/15/00 This bean receives and
returns a String object
This is a stateless session
bean. According to
Implement the SessionBean
interface.
Tested using Sun j2ee
and JDK 1.3 under
public class HelloBean
implements SessionBean{
public void ejbCreate(){
public String
aBusinessMethod(String str){
public void ejbRemove(){
public void ejbActivate(){
public void ejbPassivate(){
public void setSessionContext(
public HelloBean(){}//public constructor }//end class HelloBean
Listing 1 |
| /*
File HelloHome.java
Copyright 2000 R.G.Baldwin Rev 9/15/00 ***********************************************/ import javax.ejb.*; public interface HelloHome
extends EJBHome{
Listing 2 |
| /*
File Hello.java
Copyright 2000 R.G.Baldwin Rev 9/15/00 ***********************************************/ import javax.ejb.*; import java.rmi.*; public interface Hello
extends EJBObject{
Listing 3 |
Copyright 2000, Richard G. Baldwin. Reproduction in whole or in part in any form or medium without express written permission from Richard Baldwin is prohibited.
Richard has participated in numerous consulting projects involving Java, XML, or a combination of the two. He frequently provides onsite Java and/or XML training at the high-tech companies located in and around Austin, Texas. He is the author of Baldwin's Java Programming Tutorials, which has gained a worldwide following among experienced and aspiring Java programmers. He has also published articles on Java Programming in Java Pro magazine.
Richard holds an MSEE degree from Southern Methodist University and has many years of experience in the application of computer technology to real-world problems.
-end-