| << Chapter < Page | Chapter >> Page > |
If we write a name in the address bar and we click on the green arrow, it will search for this name.
Windows explorer allows us to see the folder's information in different ways or views to facilitate specific searching.
Go to the folder you wish to see:
If you click on the arrow of the button
![]() a menu with the following options will appear:
a menu with the following options will appear:
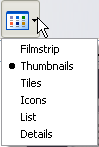
Tiles . The files and folders are shown with large images with the name, file type and size in KB; if it is a picture file the size is shown in pixels. The elements are organized one next to the other from left to right.
Icons . The files are represented with an icon smaller than a tile. The only information shown is the name of the file. This type of icon is used when the selected folder has an average quantity of elements.
List . Shows small icons, one below the other, so it's easier to search by name. On this view, only the name of the file or folder appears.
Details . Icons are shown one below the other, with some of their properties. This type of display is used when we want to find an element with certain characteristics, such as size, file type, date of modification, etc.
With this type of view we can organize the elements by size, modification date, name, etc.
For example, to organize by the modification date it is enough to click on the box Date Modified, and it will arrange the files by date from greater to lesser. If we click on it again it will arrange it from lesser to greater. The older dates are considered lesser.
On the views List or Details the elements appear one below the other and in the case of deleting or adding, the elements will reorganize themselves.
Thumbnails . A small representation of the content will appear with the format of the image, such as jpg., jpeg., bmp., gif., etc.
Filmstrip . This view is only available for images. On the bottom part a strip will appear with the images in thumbnail format and on the top we will see a larger representation of the image selected on the bottom.
Choose one of the following ways:
If you wish to select a single file or folder you simply need to click on it. This way any operation you perform will only apply to the selected file or folder.
If you wish to realize an operation on several files or folders, Windows Explorer will allow you to select several elements at the same time.
To select consecutive elements
Click on the first element and then click on the last element while keeping Shift key pressed. This can also be done with the mouse. To do this, click on the left of the first element (but not on it) and, without letting go, drag it. A frame should appear that shows the area that the frame encompasses. Continue dragging until all the desired elements are within the frame, then let go of the left mouse button..
To select several elements that are not consecutive
Select the first element and continue to select the desired elements while keeping the Ctrl key pressed.

Notification Switch
Would you like to follow the 'Introduction to computer science' conversation and receive update notifications?