| << Chapter < Page | Chapter >> Page > |
To create a folder we need to place the pointer where we want the folder to be.Open the folders that we have by clicking on the + located to the left of the folders.
If we click on the plus sign of a particular folder it will display and show all of the folders contained in it and the plus sign will become a minus sign -; this will take care of retracting the folders displayed, or hide the content of the folder selected.
Once we have the folder that we want open we will select it by clicking on the appropriate folder .Open the menu File, select the option New and then select the option Folder.
Now we can view on the bottom right window a new folder that has the name New Folder. This is the name that Windows gives new folders by default. In the event that it finds another folder with that same name, it will subsequently name the new folders New Folder(1), New Folder(2), etc...
The name of the folder can be changed
To Delete a folder, first place the pointer on it.
Once the folder has been selected go to the Standard bar and click on or you can use Delete.
When we delete a folder or file, by default Windows will move it to the Recycle Bin. The settings can be changed so that it deletes it completely.
The Recycle Bin is nothing more than a space reserved on the hard disk so that in case of having deleted any element it would be possible for us to retrieve it.
Deleting Files
To delete a file we follow the same steps to delete a folder, but instead of selecting a folder select the file you wish to delete.
Select the element to be copied.Click on Copy and it will open a dialog box titled Copy Items. If we do not have this button on the tool bar, we can go to the Edit menu and select Copy to Folder... First select the item to copy
Search for the folder to which we will copy the selected element. It works like Windows explorer. If we click on the + that appears on the left, the contents of the folder will be displayed.
Once the folder has been selected, click on Copy.
In the case of not having the folder created to which we want to copy to, click Make new folder, write the name of the new folder and Click OK.
Moving a file or folder means copying the element to the desired location and then deleting its original location. The following steps are very similar.
When moving or copying an item, its name can coincide with the name of a file or folder that is in the destination folder. In this case Windows will ask if we want to substitute the existing file or folder by the new one. When folder is moved or copied, its entire content is also moved or copied.
Both files and folders have their own characteristics, for example size, location, date of creation, attributes, etc.
To know the characteristics of a particular file or folder we need to:
Click on the OK button to accept or the Cancel button to discard all changes.
To run a program on Windows, you would do the following steps:
Before Windows was created, the most common operating system that runs on PC was DOS. Though Windows does not run on DOS, they do have something called the command prompt, which has a similar appearance to DOS.
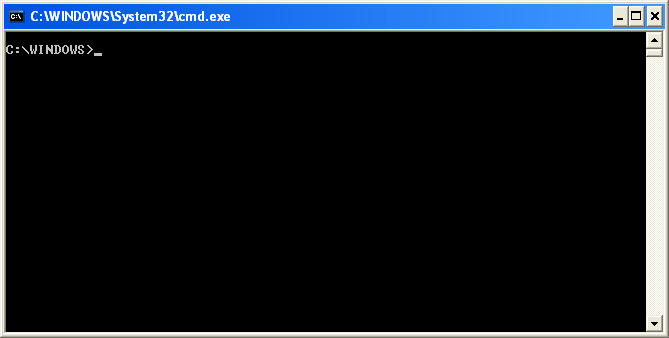
To use the command prompt you would type in the commands and instructions you want and press enter.
The recycle bin provides a safety net when deleting files and folders. When you delete any of these items from your hard disk, Windows places it in the Recycle Bin. Items deleted from a floppy disk or a network drive are permanently deleted and are not sent to the Recycle Bin.
Items in the Recycle Bin remain there until you decide to permanently delete them from your computer.
To delete or restore files in the Recycle Bin
On the desktop, double-click Recycle Bin.Do one of the following:

Notification Switch
Would you like to follow the 'Introduction to computer science' conversation and receive update notifications?