| << Chapter < Page | Chapter >> Page > |
Figure 4 . Cropped upper-left corner of the game window without honoring alpha transparency.
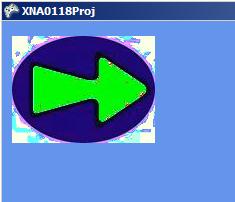
Honoring alpha transparency is the default in XNA 4.0. Figure 4 was created by setting the Premultiply Alpha property (see Figure 7 ) of the image named gorightarrow.png to a value of False and then re-running the program.
This program isn't very exciting because there is no motion and no sound. The program simply draws the same image in the same position during every iterationof the game loop. Despite that, this program will give us the opportunity to drill down into the technical aspects of several areas of the XNA framework.
Before getting into the details of the code, I'm going to walk you through the steps involved in creating this Windows Game project using XNA.
Pull down the Visual C# File menu and select New Project as shown in Figure 5 .
Figure 5 . Select New Project on the Visual C# File menu.
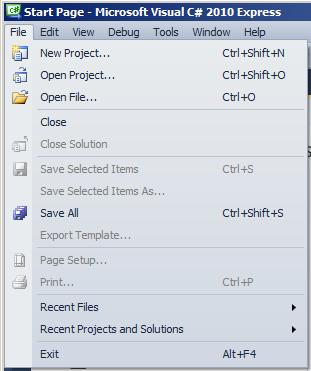
Select XNA Game Studio 4.0 in the left pane of the New Project dialog. Select the Windows Game (4.0) icon and enter the name of your project in the Name field. Enter the storage location in the Location field and click the OK button that is off screen further to the right in Figure 6 .
Figure 6 . Select a Windows Game project.
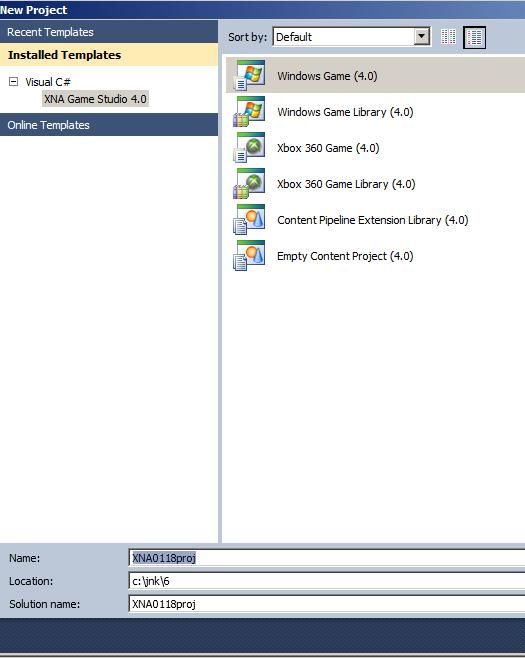
If necessary, pull down the View menu and select Other Windows . Then select Solution Explorer and/or Properties Window so that they are exposed on the right side of the IDE as shown in Figure 7 . (Note that the initial view of the Properties window is different from that shown in Figure 7 .)
Figure 7 . Solutions explorer and properties window exposed.
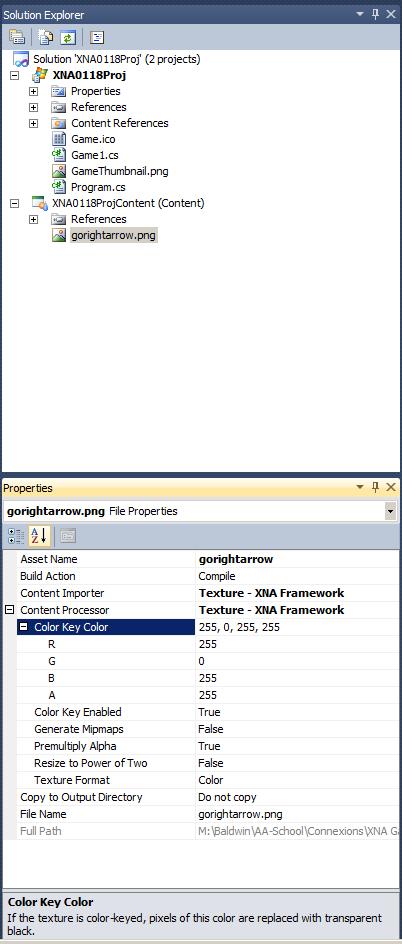
Assuming that your project is named XNA0118proj , right click on the XNA0118projContent (Content) folder in the Solution Explorer . Select Add/Existing Item in the dialog that follows. Browse to the image file that you are going to use and click the Add button. A copy of the image file should appear in the Content folder.
Click the image file name in the Content folder and the information in the Properties Window should change to describe that file. Note the value of the Asset Name property in the Properties Window . You will need it later. (In this example, the value of the Asset Name in Figure 7 is gorightarrow .)
The next three steps involve writing code to upgrade the skeleton version of the class definition of the Game1 class. I will explain that new code later. For now, the three steps for this example program are:
As you saw in Listing 3 , there are five overridden methods in the class definition for the Game1 class that you can modify to customize the class for your game. This program modifies only two of those methods:

Notification Switch
Would you like to follow the 'Xna game studio' conversation and receive update notifications?