| << Chapter < Page | Chapter >> Page > |
The Functions palette (see [link] ) provides various function VIs or blocks to build a system. View this palette by right-clicking on an open area of a block diagram. Note that this palette can be displayed only in a block diagram.
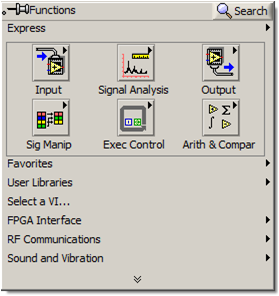
The Controls palette (see [link] ) features front panel controls and indicators. View this palette by right-clicking on an open area of a front panel. Note that this palette can be displayed only in a front panel.
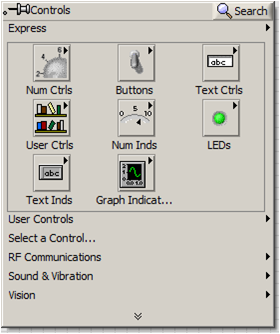
The Tools palette offers various mouse cursor operation modes for building or debugging a VI. The Tools palette and the frequently used tools are shown in [link] .
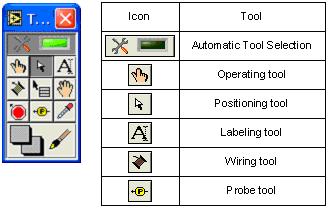
Each tool is used for a specific task. For example, use the wiring tool to wire objects in a block diagram. If one enables the automatic tool selection mode by clicking on the Au tomatic T ool S election button, LabVIEW selects the best matching tool based on a current cursor position.
In general, one constructs a VI by going back and forth between a front panel and block diagram, placing inputs/outputs on the front panel and building blocks on the block diagram.
Controls make up the inputs to a VI. Controls grouped in the
Numeric Controls palette
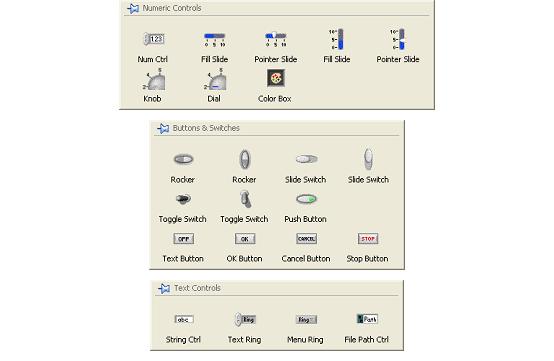
Indicators make up the outputs of a VI. Indicators grouped in the Numeric Indicators palette (Controls → Express → Numeric Inds) are used for numerical outputs, indicators grouped in the LEDs palette (Controls → Express → LEDs) are used for Boolean outputs, indicators grouped in the Text Indicators palette (Controls → Express → Text Inds) are used for text outputs, and indicators grouped in the Graph Indicators palette (Controls → Express → Graph Indicators) are used for graphical outputs. These indicator options are displayed in [link] .
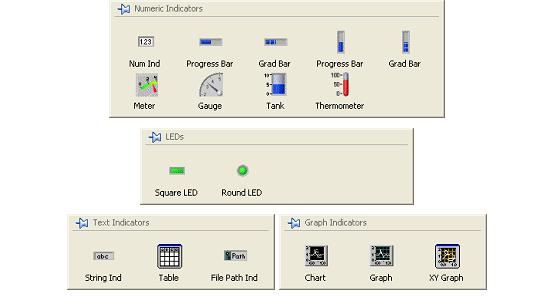
The menu items on the front panel toolbar (see [link] ) provide options to align and orderly distribute objects on the front panel. Normally, after one places controls and indicators on a front panel, these options can be used to tidy up their appearance.
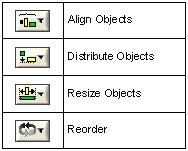
Express VIs denote higher-level VIs configured to incorporate lower-level VIs or functions. These VIs are displayed as expandable nodes with a blue background. Placing an Express VI in a block diagram opens a configuration dialog window to adjust the Express VI parameters. As a result, Express VIs demand less wiring. The configuration window can be opened by double-clicking on its Express VI.
Basic operations such as addition or subtraction are represented by functions. [link] shows three examples corresponding to three block diagram objects (VI, Express VI and function).

Notification Switch
Would you like to follow the 'An interactive approach to signals and systems laboratory' conversation and receive update notifications?